翻转墙体面板的视图侧
翻转面板视图所在边
当你绘制墙体的同时,墙体会被自动标记。他们被标记在您的面板配置设置中指定的所在边。一旦你绘制了墙壁,如果需要的话,你可以标记单个墙体的面板。这也将翻转所产生的墙面板图,以便您可以从另一边查看墙。
翻转面板视图所在边
在2D平面图中,右键点击你想要翻转的墙板标签,然后选择“翻转视图所在边”。标签翻转到另一面墙。

注意:如果您以前将面板插入到工作表视图中,并希望更新插入图,您需要重新生成它。
编辑墙体面板编号
默认情况下,墙体面板的顺序是按照绘制的顺序排列的,面板起始编号在您的墙板配置设置中定义。当绘制的墙体与另一面墙相交,你相交的墙被打破成较小的墙板,这可能会导致面板编号,在您的2D平面图中变成非顺序的。
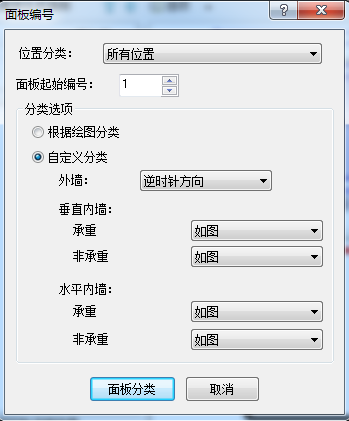
您可以在每个建筑位置自定义面板编号。您可以选择不同的起始编号或者为外墙、室内承重墙和室内非承重墙定义自定义编号选项。例如,你可以按顺时针或者逆时针编号外墙,或者垂直绘制的内墙按从左到右或者从右到左编号。

编辑墙体面板编号
1.在模型视图中,选择工具>墙板。您也可以通过双击2D平面图中的墙板标签,或右键点击墙板标签并选择编辑墙板,弹出墙板对话框。
2.在墙体面板对话框,点击选项按钮 选择面板编号。面板编号对话框出现。
选择面板编号。面板编号对话框出现。
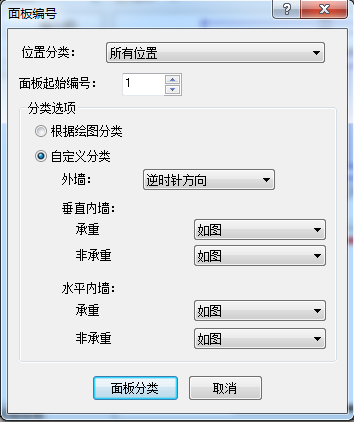
3.从排序位置下拉框,选择您要自定义面板编号的位置。如果你想把相同的规则应用到每一个位置,选择所有位置。
4.为面板编号系统指定一个不同的开始编号,编辑面板起始编号编辑框中的值。对于序列中的每个壁板,面板编号将从该值递加1。例如,如果第一面板编号100,下一个将是101,在下一个将是102,依此类推。
5.如果你希望所有墙板根据其绘制的顺序进行编号,选择“根据绘图分类”选项。
6.如果你想在特定方向上排序墙板,而不是根据他们所画的顺序,启用“自定义分类”的按钮。
7.要指定一种外墙的排序顺序,点击“外墙”旁边的下拉框,并选择按“顺时针方向”或“逆时针方向”。
8.要为垂直内墙指定一个排序顺序,请点击“室垂直内墙”区域中的下拉框,然后选择“从左到右”或者“从右到左”。例如,如果您选择左至右,该平面图的左侧的垂直内墙将被编号为第一,并且编号向右开始递增。您可以为承重和非承重墙指定一个不同的排序顺序。
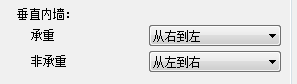
9.要为水平的内墙指定一个排序顺序,请单击“内部水平墙”区域的下拉框,然后选择“从中到下”或“底部到顶部”。您可以指定用于承重和非承重墙不同的排序顺序。
10.当您定义完您的排序选项,点击“面板分类”,墙板对话框中的墙板按照您设置的规则进行排序。
11.如果您以前在工作表视图插入任何重新编号的面板,在已插入的面板名称旁边出现一个重新生成的符号 。
。
这表示您需要重新生成面板,以在工作表视图中更新自己的标签编号。
要更新插入的面板并更新您对他们的修改,请在列表中选择它们,然后点击对话框顶部的 “重新生成面板”按钮 。
。
12.要更新您的2D平面图中的编号,请点击“墙板”对话框中的“关闭”。
提示:您还可以手动更新墙面板顺序,通过在墙板对话框点击上移或者下移面板按钮 。
。
手动更新墙体面板排序
您可以通过在墙板对话框上下移动面板手动更新面板排序。当你向上或者向下移动一个墙面板,它获得的面板编号是在该点最初的编号。例如,如果在列表的顶部移动板1向下一个点,它成为面板2。一旦你已经重新排序面板和关闭墙板对话框,在2D平面图的标签将更新。如果是已经插入到工作表视图的面板,您需要重新生成它们,以更新面板在工作表视图中的标签编号。
重新排序列表中的墙板:
1.选择工具>墙板。您还可以通过双击2D平面图中的面板标签或者右击2D平面图中的标签并选择编辑墙板。
2.在墙体面板对话框,点击您要移动的墙体面板。该面板在对话框的右下角预览窗口中的2D平面图中显示为红色。这让你知道你正在重新编辑哪个面板。
3.点击对话框顶部的上移面板 按钮,在列表中移动面板,或点击下移面板按钮
按钮,在列表中移动面板,或点击下移面板按钮 ,使面板向下移动。当你向上或者向下移动面板时,面板获得的编号是列表中的该位置的编号。
,使面板向下移动。当你向上或者向下移动面板时,面板获得的编号是列表中的该位置的编号。
4.如果您以前在工作表视图插入了任何重新编号的面板,在已插入的面板名称旁边会出现一个重新生成的符号 。这表示您需要重新生成面板,以更新工作表中已插入的面板的标签编号。要更新已插入的面板,并更新您对他们的修改,需要在列表中选中它们,然后点击该对话框的顶部的重新生成面板按钮。
。这表示您需要重新生成面板,以更新工作表中已插入的面板的标签编号。要更新已插入的面板,并更新您对他们的修改,需要在列表中选中它们,然后点击该对话框的顶部的重新生成面板按钮。
5.当您完成重新排序面板,点击墙板对话框右下角的关闭。在2D平面图的墙板标签被更新。
编辑面板名称
默认情况下,墙板是简单的数字,不包括任何其他信息。您可以为面板编号添加一个前缀和/或后缀,并在前缀或者后缀上添加位置数据为了更容易识别。您可以编辑单个或选定面板的名称定义,或用于所有面板。如果您已经绘制了您的墙壁并编辑您的面板标签的定义,标签不会在您的绘图上和在墙板对话框上自动更新。您必须使用“应用名称更改到选中面板”工具为选定的面板更新它们。

编辑面板名称设置
1.在模型视图或工作表视图中,选择工具>墙板。在模型视图中,您还可以双击显示在您的2D平图中的任何墙壁面板标签,或右键点击一个标签,并选择编辑墙板。
2.在“墙板”对话框的左窗格中,选择要更改的名称定义的面板。按住Ctrl 点击可以一个接一个的选择多个面板,或按住shift 点击选择一组连续的墙板(或所有墙板)。你还可以点击建筑位置的名称,就能立即选中所点击建筑位置上的所有面板。请注意,您可以通过双击建筑位置名称来伸展和折叠每个建筑位置。
3.点击选项选择面板配置。
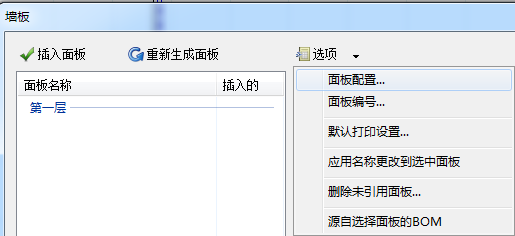
4.在面板配置对话框中,选择左侧面板中的面板标签。下面是这些设置的描述:
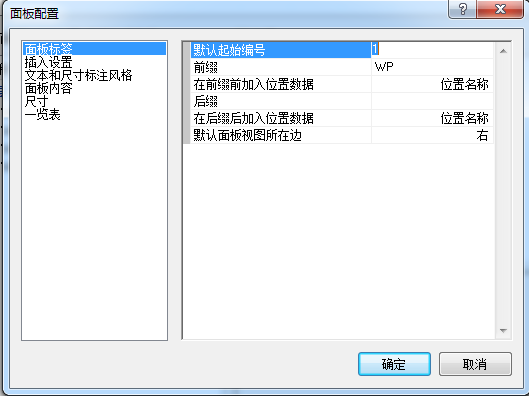
前缀:面板编号前面出现的一组字符。例如,如果你指定一个前缀“WP”,面板将被命名为’WP1’, ’WP2’,等。
在前缀前加入位置数据:在前缀前显示位置名称或位置编号。例如,如果面板WP2驻留在第一层建筑位置,然后你选择“位置名称”在前缀前面加入,面板将被命名为“第一层WP2”。如果不想将位置数据添加到前缀,确保在下拉框中选择“无”。
后缀:面板编号后面出现的一组字符。例如,如果你指定一个后缀“Ext”,面板将被命名为“1ext ',' 2ext ',等等。
在后缀后加入位置数据:在后缀后面显示的位置名称或位置遍号。例如,如果面板2ext在第一层建筑位置上,然后你选择“位置名称”在后缀后面加入,面板将被命名为“2ext第一层”。如果不想将位置数据添加到后缀,确保在下拉框中选择“无”。
5.点击确定。
6.要将编辑的名称设置应用于当前选定的面板,请点击选项按钮并选择“应用名称更改到选中面板”。在“墙板”对话框和你绘图中的标签被更新。

7.如果您以前在工作表视图插入了面板图,一个重新生成的符号 会出现面板名称旁边。这表示您需要重新生成面板,以更新您对标签的更改。要重新生成面板,点击该对话框的顶部的“重新生成面板”按钮
会出现面板名称旁边。这表示您需要重新生成面板,以更新您对标签的更改。要重新生成面板,点击该对话框的顶部的“重新生成面板”按钮 。
。
8.点击关闭。


