第七章:门、窗户、开口
第七章:门、窗户、开口
墙体绘制完成以后,您可以插入各种各样的门、窗户和开口,以便帮您完成设计。在Envisioneer软件的视图中插入门,窗口和开口都是非常智能的。从型录里选择门,窗口和开口后,当你的鼠标指针靠近墙时,他们会定位到墙上,你所要做的就是把它放置在你需要的位置,然后点击插入它。
在您定位门,窗元件时会显示尺寸,因此您可以获得所需的精确位置。即使你已经将门,窗和开口插入到了墙上,您也可以编辑屏幕上的动态尺寸来移动门,窗和开口。
插入门
型录中包含各种门可供您插入,包括铰链门,推拉门等(根据型录而不同)。您可以选择门后,在墙上点击直接将其插入到墙上的任何位置,或者将门自动居中在墙上,还可以将门从墙末端位移一定距离放置在墙上。
门插入后,底部是与地板齐平的。 如果需要,你可以在插入门后升高或降低门。
插入门
1、在建筑位置下拉框中确保您插入的门的当前位置
2、选择插入>门,或者在建筑位置工具栏点击
3、在型录中,选择你想要插入的门。
4、如果你想要门自动居中于墙体上,请选择门后,在绘图区域的空白处点击鼠标右键,选择“墙壁中央”,进入到第六步骤
5、如果你想从墙体末端位置位移一定数值距离插入门,请选择门后,在绘图区域的空白处点击鼠标右键,选择“输入插入位移”,在“输入插入位移”对话框中,输入位移的距离,然后点击确定,进入到第六步骤
6、将门定位在要放置的墙体上。如果使用“输入插入位移”,请将门靠近要位移的墙的那一端。 门将自动贴在墙上。 同时会在门的两侧显示显示尺寸。
7、将门定位在你想要插入的位置,点击插入
8、右键点击选择完成。
移动门
您可以通过点住并将其拖动到墙内的任意位置,或通过编辑门两侧的动态尺寸来移动门。你可以在2D和3D中移动门
通过点击和拖动移动门
1、点击选择门
2、点住门的抓取点拖动门。然后释放你的鼠标。如果您在3D中移动门,请确保你选择了中心抓取点
通过编辑动态尺寸移动门
1、点击门,动态尺寸会在门的两侧显示
2、点击你想编辑的动态尺寸
3、在编辑尺寸对话框中,输入新的数值,然后按enter键或点击确定。门的位置会自动更新。
调整门的开门方向
您可以使用开门方向工具翻转整个门。 如果门最初打开是左开,当你你调整门的开门方向后,他会更新为右开。
调整门内外方向
1、点击门选择它
2、在绘图区域右键点击选择开门方向(内/外开),或者选择编辑>修改元件>开门方向(内/外开)
调整门左右开门方向
1、点击选择门
2、在绘图区域右键点击选择开门方向(左/右开),或者选择编辑>修改元件>开门方向(左/右开)。
编辑门扇的属性
您可以指定门摆动的方向以及2D和3D中的打开的角度
编辑门扇的属性
1、选择你想要改变的门扇的属性
2、右键点击选择属性或者选择编辑>修改元件>属性
3、在门的对话框中,在基本的门扇页面编辑设置
打开类型:选择左、右或者双个。
3D打开幅度(%):显示的门在3D视图中打开了多少百分比。 默认情况下,门在3D视图中显示为关闭。
3D打开幅度(%):在2D视图中门扇打开了多少百分比
4、点击确定
提示:在门右键的菜单中使用开门方向工具你可以快速调整门扇打开方向
指定右手和左手门的定义
右手和左手的门的概念在世界各地不同。
如何定义门摆动方向:
1、选择设置>程序设置或者在设置工具栏点击
2、在程序设置对话框中,在左侧面板中点击建筑辅助
3、在门打开方向区域中,选择代表您需要的右手门和左手门的方式的选项:
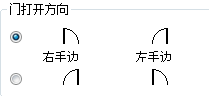
4、点击确定。
编辑门的类型
门类型包括铰链门,双折门,口袋门,轨道门,拉门,上折门,翘起门,滚动门和枢轴门。您可以在门的基本属性页上编辑门的类型。
编辑门的类型
1、选择你想要改变的门的属性
2、右键点击选择属性,或者选择编辑>修改元件>属性
3、在门的对话框中,选择基本标签
4、在类型区域中,点击你想要使用的门的类型
5、点击确定。
编辑门的尺寸
你可以编辑门的高度和宽度
编辑门的尺寸
1、选择你想要改变的门的尺寸
2、右键点击选择属性或者选择编辑>修改元件>属性
3、在门的对话框中,在基本页面中输入你想要改变的门的高度和宽度。
4、点击确定
提示:如果在程序设置中开启拉伸开口,您还可以通过点住并拖动其抓取点,调整门大小。更多信息详见拉伸门、窗户、开口。
编辑门的形状
门可以是矩形,拱形或锥尖形。 请注意,您只能更改铰链门类型的形状。
编辑门的形状
1、选择你想要改变形状的门
2、右键点击选择属性,或者选择编辑>修改元件>属性
3、在门的对话框中,从形状下拉对话框中选择矩形、拱形和锥尖形
4、根据需要编辑门的属性
5、点击确定
在门上显示顶窗或侧窗
含侧窗的门一般是使用在房子的入口处的,你可以在门的顶上或两侧设置玻璃窗户。
您可以选择是否要显示显示顶窗或侧窗。
显示顶窗或侧窗
1、选择门
2、右键点击选择属性或者选择编辑>修改元件>属性
3、在门的对话框中选择基本标签
4、要在门上显示顶窗,请启用“显示顶窗”复选框。
5、要在门的左侧显示侧窗,请启用“显示左侧窗”复选框。
6、要在门的右侧显示侧窗,请启用“显示右侧窗”复选框。
7、点击确定
编辑一个门的顶窗和侧窗
侧窗是设置在门的一侧或两侧的(通常是一个房子的入口门)。顶窗是设置在门的顶部的。
你可以根据需求自己创建含侧窗和顶窗配置的门。
编辑顶窗和侧窗:
1、选择你想要改变的门的属性
2、右键点击选择属性,或者选择编辑>修改元件>属性
3、在门的对话框中,选择侧窗标签
4、在类型窗口中,选择 “侧窗-左”“侧窗-右”或“顶窗”的类型。注意:你必须先启用他,才能对他进行编辑。
5.为当前选择窗户面板选择一个指定的窗户的类型,在类型区域中点击需要的窗户样式
6、根据需要你可以在属性区域范围内编辑他们的尺寸。点击有字母字符的尺寸(A,B,C,等)在辅助图形中会凸出显示对应尺寸,反之亦然。
形状:选择矩形,拱形或梯形(顶窗)。
调整宽度:顶窗中,你可以设置顶窗是否调整到门或开口。
你还可以选择用户被定义,调整门顶窗的宽度,门顶窗的宽度不能超过整个门的宽度(注意:只包含单侧侧窗和顶窗的门,不建议将顶窗的调整宽度设置为用户被定义尺寸)
宽度:在门上的窗户的整体宽度(侧窗)调整高度到门:自动调整门侧窗的高度匹配到门的高度。
高度:在门上的窗户的整体高度。
水平面板数量:水平方向在门上的窗户的面板数量。
垂直面板数量:垂直方向在门上的窗户的面板数量。
水平窗格数量: 每个面板上的玻璃窗格,水平方向的数量。
垂直窗格数量: 每个面板上的玻璃窗格,垂直方向的数量。
5、点击确定
提示:如果在程序设置中开启拉伸开口,您还可以通过点住并拖动其抓取点,调整门大小。更多信息详见拉伸门、窗户、开口。
编辑门的能源属性
1、选择门
2、右键点击选择属性或者选择编辑》修改元件>属性
3、在门对话框中,选择基本标签
4、在能源区域,指定下列属性.
包含在计算中:将模型导出到建筑能源软件时将能源属性值包括在计算中。
传热系数: 通过门的热损失率。
如果你需要将模型导出到建筑能源软件并计算能源,您需要向在该类能源属性中添加传热系数字段。 请参阅定义字段
编辑门的细节
您可以指定门框架的精确的尺寸和侧窗的一些精确尺寸等。
编辑门的细节
1、选择你想要改变的门的属性
2、右键点击选择属性或者选择编辑>修改元件>属性
3、在门对话框中选择细节标签
4、编辑你想要的尺寸
框架
深度: 从俯视图看到的门框架构件的深度。
宽度:从俯视图看到的门框架构件的宽度。
位移:从墙体表面偏移门框架的距离
窗框(针对侧窗)
深度:从顶视图看到的侧窗面板构件的深度(侧窗/顶窗框架)。
宽度:从俯视图看到的侧窗面板构件的宽度(侧窗/顶窗框架)。
位移:窗框从门框的前部的偏移距离。
中框(针对侧窗)
垂直分隔:如果一个窗户面板(侧窗、顶窗)有两个或更多的面板,则在面板之间添加垂直的中框。
水平分隔:如果一个窗户面板(侧窗、顶窗)有两个或多个面板,则在它们之间增加了水平的中框。
深度:从俯视图看到的中框的前后厚度。
宽度:从俯视图看到的中框的宽度(从左到右的距离)
门顶窗(针对侧窗)
深度:从俯视图看到的门顶窗构件的前后厚度。门顶窗是窗户和侧板,顶窗或底窗框架之间的构件。
宽度:从前视图看到的门顶窗构件的宽度
5、点击确定
从门开口中移除开口线板
默认情况下,如果为墙的线板属性中的开口指定了线板构件,则门开口包括开口线板。
您可以显示或不显示单个门开口的线板构件。
从门开口移除线板
1、选择门,然后右键点击选择属性
2、在门对话框中,禁用包括开口线板复选框
3、点击确定
插入窗户型录包含各种窗户,包括固定,铰链窗,悬挂窗,推拉窗等(根据型录而不同),您可以选择他们插入到项目中。您可以从型录选择窗户后,直接点击墙上的任意位置将其插入到墙上,将窗自动居中在墙上,或将窗偏离墙末端特定距离插入到墙上。
窗插入的默认高度关联到建筑位置定义的“顶梁高度”。 如果需要,你也可以在插入窗户后提高或降低窗的位置。
插入窗户
1、在建筑物位置下拉框中确保要插入窗户的位置是你想要的位置。
2、选择插入>窗,或者在建筑工具栏中点击
3、在型录中,选择你想要插入的窗户
4、如果你想让窗户自动插入到墙的中心位置,右键点击选择墙壁中央,进入到第六步。
5、如果要将窗户从墙的末端偏移特定距离,请右键单击并选择输入插入位移。 在输入插入偏移对话框中输入位移距离,然后单击确定。
6、将窗口定位在墙上。 如果使用输入插入位移,请将窗口靠近要位移的墙末端。 窗户将卡在墙上。 并在屏幕上显示尺寸,以显示窗口两侧的距离。
7、然后点击插入
8、右键点击选择完成
移动窗户
您可以通过单击选中窗户后,点住并拖动中心抓取点来移动窗户,也可以通过编辑窗口两侧的动态尺寸来移动窗口。 您可以在2D和3D中移动窗口。
通过点住拖动移动窗户
1、点击选择窗户
2、点住拖动窗户移动他,然后释放鼠标按钮。如果你是在3D中移动窗户,请确保你选择了中心抓取点
通过编辑动态尺寸移动窗户
1、点击窗户。动态尺寸会出现在窗户的两侧
2、点击你想要编辑的尺寸
3、在编辑尺寸对话框中,输入新的数值,按enter键或点击确定。窗户位置自动更新
翻转窗户
您可以使用开门方向工具立即翻转墙上的窗户。 如果窗户打开方向,打开方向也将被调整。
翻转窗户
1、选择窗户
2、在绘图区域内右键点击选择开门方向(内/外)或者选择编辑>修改元件>开门方向(内/外)
编辑窗户的类型
窗户类型包括固定,竖直铰链窗,悬挂,推拉,外掀,水平铰链窗,气窗,凸窗,圆肚窗和百叶窗。 您可以在窗的基本属性页上编辑窗的类型。
编辑窗户的类型
1、选择你想要改变其属性的窗户
2、右键点击选择属性,或者选择编辑>修改元件>属性
3、在窗户对话框中,选择基本标签
4在类型区域中,点击选择窗的类型
5、点击确定
编辑窗户的尺寸属性
您可以编辑窗的高度和宽度。 您还可以控制窗户中水平和垂直窗格的数量。 定义属性根据你选择的窗类型而不同。
编辑窗户的尺寸
1、选择你想要改变的窗户的属性
2、右键点击选择属性,或者选择编辑>修改元件>属性
3、在窗户的对话框中,选择基本标签
4、根据需要编辑尺寸。 单击标有字母字符(a,b,c等)的尺寸会突出显示窗辅助图形中的相应尺寸,反之亦然。
大多数窗户具有下列的常见尺寸。 一些类型有其他的设置来定义它们的样式。
窗户宽度: 窗的宽度,不包括侧窗。
窗户的高度:窗的高度,不包括顶窗、底窗水平面板数量: 窗框架中水平窗户面板的数量。
垂直面板数量: 窗框架中垂直窗户面板的数量。
水平窗格数量: 每个窗户面板上的玻璃窗格,水平方向的数量。
垂直窗格数量: 每个窗户面板上的玻璃窗格,垂直方向的数量。
5、点击确定
提示:如果在程序设置中开启拉伸开口,您还可以通过点住并拖动其抓取点,调整窗户大小。更多信息详见拉伸门、窗户、开口。
在窗口中显示顶窗、底窗或者侧窗
侧窗是设置在主窗户的一侧或两侧的窗户面板。 顶窗是窗户上方的窗户面板。底窗是窗户下面的窗户面板。 您可以选择是否要显示这些窗户面板。
在窗口中显示窗户面板
1、选择窗户
2、右键点击选择属性,或者选择编辑>修改元件>属性
3、在窗户对话框中,选择基本标签
4、要在窗口上显示顶窗,请启用“显示顶窗”复选框。
5、要在窗口下显示底窗,请启用“显示底窗”复选框。
6、要在主窗口左侧显示窗户面板,请启用“显示左侧窗”复选框。
7、要在窗口右侧显示窗户面板,请启用显示“显示右侧窗”复选框。
8、点击确定。
编辑窗口的侧窗、顶窗、底窗
侧窗是设置在主窗户的一侧或两侧的窗户面板。 顶窗是窗户上方的窗户面板。底窗是窗户下面的窗户面板。 您可以为户口创建自定义配置的侧窗,顶窗,底窗。
编辑窗口的侧窗,顶窗和底窗:
1、选择你想要改变的窗的属性
2、右键点击选择属性,或者选择编辑>修改元件>属性
3、在窗户对话框中,选择侧窗标签
4、在“类型”区域中,选择要为其指定设置的窗户面板。注意:你必须先启用他,才能对他进行编辑。
5、要为当前选择的窗户面板选择特定的窗类型,请在类型区域中选择相应的图形。
6、根据需要你可以在属性区域范围内编辑他们的尺寸。点击有字母字符的尺寸(A,B,C,等)在辅助图形中会凸出显示对应尺寸,反之亦然。
形状:选择矩形,拱形或梯形(顶窗、底窗)。
(顶窗/ 底窗)调整宽度:调整顶窗/ 底窗的宽度以匹配窗口的宽度或自定义宽度,选择“窗口”调整顶窗的宽度以匹配主窗户的宽度
选择“用户被定义”你可以在宽度编辑框中为顶窗指定精确的宽度(不能超出主窗户+侧窗的总宽度)。
宽度:窗户面板的总宽度。
(侧窗)调整高度到窗口。 自动调整侧窗的高度以匹配主窗的高度。高度:窗户面板的整体高度
水平面板数量:水平方向的窗户面板数量。
垂直面板数量:垂直方向的窗户面板数量。
水平窗格数量: 每个窗户面板上的玻璃窗格,水平方向的数量。
垂直窗格数量:每个窗户面板上的玻璃窗格,垂直方向的数量。
7、点击确定
编辑窗户的能源属性
您可以指定窗户框架类型,釉类型,传热系数和得热系数。
编辑窗户的能源属性
1、选择窗户
2、右键点击选择属性或者选择编辑》修改元件>属性
3、在窗户对话框中,选择基本标签
4、在能源区域,指定下列属性
包含在计算中:将模型导出到建筑能源软件时将能源属性值包括在计算中。
框架类型:择金属,金属w断热,木或乙烯基。
釉类型:选择单层,双层,双层Low E,三层,三层Low E。
传热系数: 通过窗户的热损失率。
得热系数: 太阳能热增益系数。 通过窗户的太阳辐射量。 表示为a数字在0和1之间。
如果你需要将模型导出到建筑能源软件并计算能源,您需要向在该类能源属性中添加传热系数字段。 请参阅定义字段
编辑窗户的细节
您可以指定窗框架的精确的尺寸和偏移的窗扇的距离等。
编辑窗细节
1、选择你想要改变的窗的属性
2、右键点击选择属性或者选择编辑>修改元件>属性
3、在窗对话框中选择细节标签
4、编辑你想要的尺寸
框架
深度: 从俯视图看到的窗户框架构件的深度。
宽度:从俯视图看到的窗户框架构件的宽度。
位移:从墙体表面偏移窗框架的距离
窗框
深度:从顶视图看到的窗扇构件的深度(侧窗/顶窗、底窗框架)。
宽度:从俯视图看到的窗扇构件的宽度。
位移:窗扇从窗框的前部的偏移。
支柱:(飘窗和圆肚窗)
深度:飘窗和圆肚窗支柱的厚度
宽度:飘窗和圆肚窗支柱的宽度
中框
垂直分隔:如果一个窗户面板(侧窗、顶窗,底窗)有两个或更多的面板,则在面板之间添加垂直的中框。
水平分隔:如果一个窗户面板(侧窗、顶窗,底窗)有两个或多个面板,则在它们之间增加了水平的中框。
深度:从俯视图看到的中框的前后厚度。
宽度:从俯视图看到的中框的宽度(从左到右的距离)
门顶窗(针对侧窗)
深度:从俯视图看到的门顶窗构件的前后厚度。门顶窗是窗户和侧板,顶窗或底窗框架之间的构件。
宽度:从前视图看到的门顶窗构件的宽度。
5、点击确定
从窗户开口中移除开口线板
默认情况下,如果为墙的线板属性中的开口指定了线板构件,则窗户开口包括开口线板。
您可以显示或不显示单个窗户开口的线板构件。
从窗户开口移除线板
1、选择窗户,然后右键点击选择属性
2、在窗户对话框中,禁用包括开口线板复选框
3、点击确定
控制窗户打开符号的显示
默认情况下,摆动式窗户会显示打开方向的符号。 这些符号在3D和立面视图中可见。 您可以根据需要,选择打开的两种类型,或者不在窗户开口显示符号。
控制窗户打开符号的显示:
1、选择设置>程序设置或者在设置工具栏点击
2、在程序设置对话框中,在左侧面板中选择建筑辅助
3、在窗户开口符号区域中,选择类型1或类型2,如果要禁用窗户开口符号,请选择无。
4、点击确定
插入墙体开口
开口是在墙上的一个缺口。 开口可以是矩形,圆形,拱形,八角形或梯形。
您可以选择开口后,直接在墙的任何位置点击插入开口,或者将开口自动居中在墙上,或将开口从墙末端偏移特定距离插入在墙上。
插入开口
1、在建筑位置下拉框中确定你想要插入开口的建筑位置。
2、选择插入>开口,或者在建筑工具栏点击
3、在型录中,点击你想要插入的开口
4、如果你希望开口自动居中在墙上,请右键单击并选择墙壁中央。 转到步骤6。
5、如果要将开口从墙的末端偏移特定距离,请右键单击并选择输入插入位移。 在输入插入位移对话框中输入偏移距离,然后单击确定。
6、将开口放置在墙上。 如果使用输入插入位移,请将开口靠近要偏移的墙壁末端。 开口将卡在墙内。 显示尺寸,显示开口两侧的距离。
7、单击以插入它。
8、右键点击选择完成
开口插入的默认高度关联到建筑位置定义的“顶梁高度”。 如果需要,你也可以在插入开口后提高或降低开口的位置。
创建壁龛
壁龛是墙上的凹进去的地方。 在型录中有许多矩形,圆形和拱形的壁龛,(根据型录而不同)您可以使用开口工具轻松插入。 您可以通过在墙上插入开口,然后在开口的属性中指定适当位置深度来创建自定义区域。
创建自定义壁龛:
1、使用开口工具插入开口
2、点击开口选择他,然后右键点击选择属性
3、在开口对话框中,单击“指定壁龛深度”旁边的下拉框。
4、选择距离或百分比作为指定壁龛深度的方式。 “距离”选项允许您为壁龛深度输入特定值,而“百分比”选项允许您以所在墙厚度的百分比指定壁龛深度。
5、如果选择“距离”选项,请在“深度”编辑框中键入所需的深度数值。 如果选择了“百分比”,请在“深度”编辑框中键入所需的深度百分比。 请注意,如果需要,您可以指定大于墙厚度的壁龛深度距离或百分比。 然后,壁龛会突出墙壁。
6、如果您不想在开口或壁龛上显示开口线板,请禁用包括开口线板复选框。
7、点击确定
提示:要将壁龛的位置翻转到墙的另一侧,请使用右键菜单上的“开门方向内/外”工具。
翻转壁龛
如果你在墙上创建了一个壁龛,它似乎在墙上你看不到的那一侧,你可以使用“开门方向内/外”工具立即翻转它。
要翻转一个壁龛到墙表面的另一侧:
1、选择开口
2、右键点击选择“开门方向内/外”
编辑壁龛的外观
您可以通过对凹面应用不同的材料来编辑3D中的壁龛的外观。
编辑壁龛的外观
1、选择开口,然后右键点击选择属性
2、在开口对话框中,选择外观标签
3、选择你想要改变外观的组件
壁龛内侧后:壁龛内侧后面
壁龛后外侧: 壁龛背面的外表面。如果你的壁龛深度大于墙壁深度,导致壁龛从墙上突出,你会在3D中看到,
4、单击材料区域中的选择按钮,然后从材料库中选择要应用于组件的材料。
5、点击确定
移动墙体开口
您可以通过点住将其拖动到墙内的任意位置,或通过编辑开口两侧的动态尺寸来移动墙壁开口。 您可以在2D和3D中移动开口。
通过点住拖动移动开口
1、点击选择开口
2、点住并拖动开口将其移动。 如果您要移动3D中的开口,请确保选择中心抓取点。
3、释放鼠标
通过编辑动态尺寸移动开口
1、点击开口。 动态尺寸显示在开口的两侧。
2、点击你想编辑的尺寸
3、在编辑尺寸对话框中,输入新的数值,按enter键或点击确定。开口位置自动更新
编辑墙体开口的尺寸
您可以通过更改开口基本属性页面的尺寸来编辑墙壁开口的尺寸。
编辑墙体开口的尺寸
1、选择你想要改变的开口的属性
2、右键点击选择属性,或者选择编辑>修改元件>属性
3、在属性区域中,编辑开口的宽度/高度尺寸。尺寸根据开口的形状而变化。
4、点击确定
提示:如果您想要开口的底部与地板齐平,请更改开口的高度以匹配其插入的建筑物位置的“顶梁高度”。 或者,您可以使用“上/下”工具调整开口的上下位置。
提示:如果在程序设置中启用了拉伸开口选项,您还可以通过点住并拖拽两侧的抓取点来拉伸开口,有关详细信息,请参阅拉伸门,窗和开口。
拉伸门、窗户、开口
如果在程序设置中启用了拉伸开口选项,当您选择它们时,将在门,窗口和开口的两端边缘显示抓取点。 在2D中,你可以点住并拖拽抓取点拉伸开口,使其变窄或变宽。 在3D视图中,您可以垂直和水平拉伸。 通过附加的“自动重命名开口”设置,您还可以在拉伸开口大小时自动重命名开口。
启用拉伸开口
1、选择设置>程序设置,或者在设置工具栏点击
2、在程序设置对话框中,在左侧立面中选择建筑辅助
3、在拉伸开口区域勾选启用复选框
4、如果希望开口根据其拉伸的新大小自动重命名,请勾选自动重命名复选框。 请注意,这将覆盖开口原来的名称。
5、点击确定
编辑墙体开口的形状
改变开口的形状
1、选择你想要改变的开口的属性
2、右键点击选择属性或者选择编辑>修改元件>属性
3、在类型区域中,点击你需要的形状
4、点击确定
从墙体开口移除开口线板
默认情况下,如果为墙在线板属性中的开口指定了线板构件,则墙壁开口包括开口线板。
你可以为单个的开口打开和关闭显示线板
从墙体开口移除开口线板
1、选择开口,然后右键点击选择属性
2、在开口对话框中,禁用包括开口线板对话框
3、点击确定
编辑墙体开口在2D平面视图中的显示外观
您可以通过编辑其线性样式属性来更改2D平面视图中的开口外观。 这允许你应用不同的颜色,线型或线宽到不同的开口。
在2D平面视图中编辑开口的外观
1、选择开口,右键点击选择属性
2、在开口对话框中,选择外观标签
3、在组件列表中,选择页眉
4、单击图层区域中的选择按钮。
5、从图层对话框中选择你想要的样式,然后点击确定
6、在开口对话框中点击确定
将门、窗户、开口插入到中心位置
默认情况下,插入门,窗口和开口时出现的屏幕尺寸从打开对象的边缘开始计算。 当使用偏移插入开口时也是如此。 如果你喜欢,你可以测量到中心插入开口。
将门、窗户、开口插入到中心位置
1、选择设置>程序设置,或者在设置工具栏点击
2、在程序设置对话框中,在左侧面板中选择建筑辅助
3、在开口展示位置区域中,选择尺寸为中心。
4、点击确定
将门、窗户、开口插入到边缘位置
如果您更改了程序设置,使门,窗和墙壁开口插入到中心,您可以将其切换回默认方法,从开口边缘测量开口。
将门、窗户、开口插入到边缘位置
1、选择设置>程序设置,或者在设置工具栏点击
2、在程序设置对话框中,在左侧面板中选择建筑辅助
3、在开口展示位置区域中,选择尺寸到边缘
4、点击确定
插入百叶窗
使用百叶窗工具,你可以立即将百叶窗应用的窗户上的一侧或两侧。你可以选择使用扁平,面板或厚木条镶接的风格,或者根据需求你可以自己创建百叶窗。百叶窗可以插入在墙壁的外侧面或内侧面,或两侧。
插入百叶窗
1、选择插入>细节>“百叶窗”,或单击“建筑”工具栏上的“细节”按钮旁边的向下箭头,然后选择“百叶窗”。
2、在型录中,选择你想要的百叶窗插入
3、在“附加百叶窗”对话框中,通过启用或禁用外侧面和/或内侧面复选框,选择要插入百叶窗的墙侧面。根据选择,你可以指定百叶窗是在窗户的两侧、左侧或右侧。
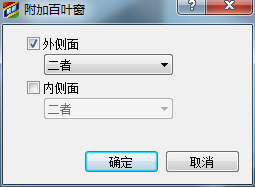
4、点击确定
编辑百叶窗
通过编辑百叶窗的属性你可以编辑百叶窗的样式和尺寸
编辑百叶窗
1、单击百叶窗选择它。 如果你正在编辑窗户两侧都有的百叶窗,点击其中一个百叶窗选择它们。
2、右键点击选择属性或者选择编辑>修改元件>属性
3、根据需要编辑属性。 每种百叶窗类型具有不同的设置。 下面是每个设置的简要说明。
调整尺寸: 如果选择了“根据开口”,百叶窗的宽度、高度将自动调整以匹配窗户的尺寸。 如果选择指定,您可以在高度编辑框中定义百叶窗高度、宽度。
宽度:百叶窗的整体宽度。如果在“调整尺寸”下拉框中选择了“根据开口”,则此值不可调整。 只有在调整尺寸下拉框中选择“指定”时,才能编辑它。
高度:百叶窗的整体高度。 如果在“调整尺寸”下拉框中选择了“根据开口”,则此值不可调整。 只有在调整尺寸下拉框中选择“指定”时,才能编辑它。
厚度:百叶窗的深度
面板类型百叶窗面板的其他设置
边挺宽度:面板类型百叶窗的侧边框的宽度
上横档高度:面板类型百叶窗的上边框的宽度
下横档高度:面板类型百叶窗的下边框的宽度
面板数量:面板类型百叶窗的面板数量(最大设置3)
面板类型:该类型百叶窗的面板样式(扁平、斜面、百叶窗)
中横档高度:分隔面板的高度。 如果有两个以上的面板,您可以在面板之间设置不同的中横档高度
面板高度:面板的高度。 如果有两个或更多面板,您可以为单个面板设置不同的高度
百叶窗数量:该类型百叶窗面板中的百叶的数量
厚木条镶接类型的其他设置
厚板间距:板之间的距离。
木条厚度:板条的高度。
木条边缘位移:从百叶窗的底部到木条边缘的距离。
厚板数量:横跨单个百叶窗扇的木板的数量。
木条数量:百叶窗上的木条总数。


