第二十一章:模型视图
模型视图
在模型视图中,您可以在工具菜单上找到各种绘图工具,如文本和尺寸。
“工具”>“布局”子菜单包含一组基本的线和形状工具 - 线,圆,矩形和多边形填充,以及一组细节工具 ,刚性绝缘物,玻璃棉绝缘层,木材截面,石工截面, 剪切线。 使用这些工具绘制的对象将不会在3D视图中显示。 您可以使用这些工具来帮助您的设计布局。 例如,您可能需要绘制构造线以帮助您放置墙壁和其他元件。
除了绘图工具之外,“布局”菜单还包含“插入视图”工具,允许您将模型-2D平面图,立面图,剖面图或3D视图的视图插入当前视图窗口。
您可以使用导入PDF文件将任何PDF文件的内容导入到Envisioneer项目中。 您可以在导入块之前定义导入块的大小和角度。 如果PDF包含平面图,则可以在导入时将计划缩放为正确的大小,然后使用构建工具(如“墙”工具)跟踪导入的平面图,以在Envisioneer中创建准确的3D模型。
您还可以使用导入CAD文件工具将AutoCAD DWG或DXF文件导入到项目中。 使用这些工具可以快速创建你项目的基本风格。
您在模型视图中看到的许多绘图工具也可在工作表视图中使用,自动外部尺寸和自动内部尺寸以及房间尺寸例外, 这些工具只能在模型视图中使用。
注意:我们建议您在工作表视图中而不是“模型视图”中完成施工图纸。 工作表视图提供对您在布局菜单上看到的相同工具的访问,以及更多。 专用于2D制图绘图,工作表视图为您提供了创建快速,准确,详细的施工图纸所需的所有绘图和编辑工具。
在模型视图中添加文本
您可以向图形中添加自定义文本或预定义标签。 您可以选择要使用的文本风格,并控制文本的对齐方式。 文本插入后可以移动和旋转,就像大多数元件一样。
在绘图中添加自定义文本
1、选择工具>文本>文本或者在注释工具栏点击
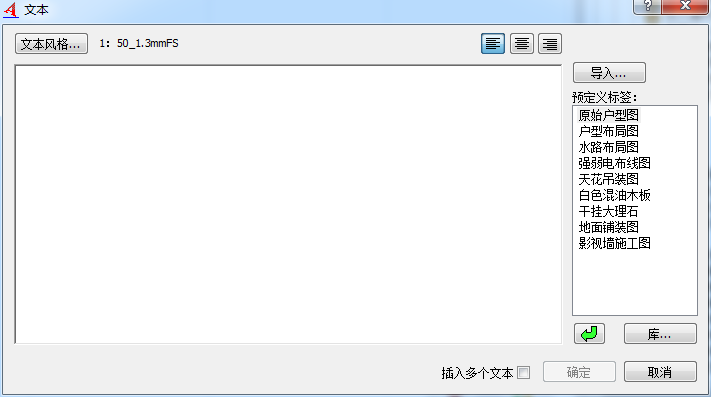
2、在文本工具栏,输入你想要添加的文本。如果要导入文本(* .txt)文件,请单击导入,然后选择要导入的文件。
3、要选择文本的风格,请单击文本风格按钮,然后在“文本风格”对话框中选择或创建文本风格。
4、默认情况下,文本左对齐。 对于多行文本,这意味着文本行将在左侧排列。左对齐将文本的左侧与文字输入框的左侧对齐,如果你需要更改文本的对齐方式,请单击文本编辑窗口上方相应的对齐按钮。
 左对齐
左对齐
 居中
居中
 右对齐
右对齐
5、如果要在插入当前文本后自动返回到文本输入框,请启用插入多个文本复选框。这样您可以继续插入不同的文本而不必再次选择文本工具,这是一个非常理想的选择。
6、点击确定。文本附着到你的光标上。
7、将文本定位到你想插入的地方,点击插入。
向图形添加预定义标签:
1、选择工具>文本>文本或者在注释工具栏点击
2、在文本对话框中,在对话框右侧的“预定义标签”列表中选择所需的标签,然后将其拖动到编辑窗口中。 您也可以双击标签将标签添加到编辑窗口。

3、如果要添加或编辑标签,请单击库按钮访问标签库。
4、要选择文本的风格,请单击文本风格按钮,然后在“文本风格”对话框中选择或创建文本风格。
5、如果要在插入当前文本后自动返回到文本对话框,请启用插入多个文本复选框。 当您想要在绘图中插入不同的文本而不必再次选择文本工具时,这是一个理想的选择。
6、点击确定。文本附着到你的光标上。
7、将文本放在所需位置,然后单击以将其插入。
在模型视图编辑文本内容
您可以通过访问文本元件的属性来编辑文本的内容。
编辑文本
1.选择要编辑的文本。
2.右键单击并选择“属性”,或选择“编辑”>“修改元件”>“属性”。
3.在文本对话框中,编辑文本窗口中的文本。
4.单击“确定”。
在模型视图中改变文本风格
您可以通过对文本应用不同的文本风格来编辑文本的外观。
改变文本风格
1.选择要更改其风格的文本。
2.右键单击并选择“属性”,或选择“编辑”>“修改元件”>“属性”。
3.在“文本”对话框中,单击“文本风格”。
4.在“文本风格”对话框中,选择一个新的文本风格。 您还可以创建自己的文本风格,或编辑当前文本风格。
注意:请注意,如果编辑现有文本风格,则更改将永久保存在文本风格库中,而不是特定于当前项目。
5、在文本风格对话框中点击确定。
6、在文本对话框中点击确定。文本会自动更改。
注意:“属性”工具允许您仅更改所选文本对象的文本风格。
全局更新文本风格
您可以使用更新风格工具更改绘图中使用相同文本风格的所有文本对象的文本风格。
全局更新文本风格
1.选择要更改其文本风格的文本对象。
2.右键单击并选择更新风格,或选择“编辑”>“修改元件”>“更新风格”。

3.在“文本风格属性”对话框中,更改所需的文本风格。
4.单击“确定”。 使用所选文本风格的所有文本对象将自动更新。
更改多行文本的对齐
您可以更改多行文本的对齐方式。
改变文本的对齐方式
1.选择要编辑的文本。
2.右键单击并选择“属性”,或选择“编辑”>“修改元件”>“属性”。
3.在文本对话框中,单击编辑窗口下方的相应对齐按钮。
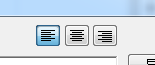
4.单击“确定”。
在模型视图中查找和替换文本
您可以使用查找和替换工具来查找项目中的特定词。 您还可以立即用您选择的另一个词替换它。
查找和替换文本
1、选择工具>文本>寻找并替换,或者在注释工具栏点击 。
。
2、在“寻找并替换文本”对话框中,键入要在“查找什么”编辑框中查找的词。
3、如果要将文本替换为其他文本,请在“被替换为”编辑框中输入替换文本。
4、选择要用于控制搜索的任何选项。 这些在下面描述。
大小写匹配:查找与搜索字母文本大小写相同的文本。 例如,如果您输入单词“Bedroom”作为搜索文本,则“bedroom”字词不会作为匹配返回,因为第一个字母不是大写。
匹配整个词:仅查找整个词,而不是字词的一部分。 例如,如果您输入 “天”作为搜索文本,则 “白天”不会作为匹配返回。
向上搜索:从当前搜索位置向上搜索。
5、点击查找下一处。
如果找到文本,则第一个实例显示在“寻找并替换文本”对话框的下部窗格中,并且文本在窗格中突出显示。
6、要将文本替换为被替换为编辑框中的文本,请单击替换。 要立即替换搜索文本的所有实例,请单击替换所有。
7、要搜索文本的下一个实例,请再次单击“查找下一个”。 搜索完成后,将显示“搜索结束”对话框,通知您已搜索所有文本。
8、当您完成搜索文本时,关闭“寻找并替换文本”对话框。
注意:寻找并替换工具仅搜索当前建筑物位置。
在模型视图中添加有箭头的文本
您可以插入带有箭头的文本,该箭头指向图形中的特定元件或区域。 箭头有两个部分,可以定向任何方向。
添加有箭头的文本
1、选择工具>文本>有箭头的文本,或者在注释工具栏点击 。
。
2、要为箭头选择尺寸风格,请单击“尺寸风格”按钮,并从“尺寸风格”对话框中进行选择。
3、在编辑窗口中键入所需的文本。 或者,要导入文本(* .txt)文件,请单击导入,然后选择要导入的文件。
4、要插入预定义的标签,请在对话框右侧的“预定义标签”列表中选择所需的标签,然后将其拖动到编辑窗口中。 您还可以双击标签将标签添加到编辑窗口。要访问标签库,请单击库,您可以在其中添加和编辑标签。
5、如果要在插入当前文本后自动返回到“箭头”对话框,请启用“插入多个文本”复选框。 这允许您继续插入文本,而不必再次选择有箭头的文本工具。
6、点击确定。
7、在绘图区域中,选择希望箭头出现的点。
8、选择箭头的下一个点。 如果您只想要一个两点箭头,请右键单击并选择此处的完成。如果需要,您可以为箭头选择第三个点。
9、如果要创建三点,请为箭头选择第三个点。 插入文本。

移动拉伸箭头
您可以通过单击并拖动其抓取点来移动或拉伸箭头。
移动/拉伸箭头
1、单击带有箭头的文本以选择它。抓取点出现在箭头上。
2、单击并拖动抓取点以将其移动,然后释放鼠标按钮。
在模型视图中更改有箭头的文本的风格
有箭头的文本风格和引线箭头风格由当前尺寸风格确定,默认情况下为默认尺寸风格。 您可以通过选择具有所需风格设置的尺寸风格,使用箭头文本更改文本风格。
为有箭头的文本选择不同的风格:
1.单击带有箭头的文本以选择它。
2.右键单击并选择“属性”,或选择“编辑”>“修改元件”>“属性”。
3.在“箭头”对话框中,单击“尺寸风格”按钮。
4.在“尺寸风格”对话框中,选择要使用的尺寸风格,然后单击“确定”。
5.在“箭头”对话框中单击“确定”。 有箭头的文本更新。
注意:“属性”工具仅允许您更改所选文本对象的风格。
全局更新文本的风格
您可以使用“更新风格”工具更改绘图中使用相同尺寸风格的所有文本与引线箭头的风格。
全局更新有箭头的文本的风格:
1.选择具有要更改其尺寸风格的有箭头的文本。
2.右键单击并选择更新风格,或选择“编辑”>“修改元件”>“更新风格”。
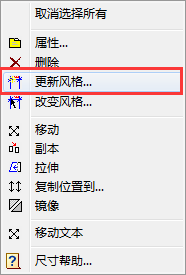
3.在“尺寸风格属性”对话框中,更改所需的尺寸风格。 引线箭头的箭头属性在箭头选项卡上指定。 文本风格在文本选项卡上指定。
4.单击“确定”。
在模型视图中移动箭头文本
如果您已插入有箭头的文本,您可以移动文本独立于箭头。
移动箭头上的文本
1.单击带有箭头的文本以选择它。
2.右键单击并选择“移动文本”,或选择“编辑”>“修改元件”>“移动文本”。
3.单击并拖动文本以将其移动,然后释放鼠标按钮。
在模型视图中编辑有箭头的文本
如果您已插入带有箭头的文本,则可以将文本更改为任何所需的文本。
编辑有箭头的文本
1.单击带有箭头的文本以选择它。
2.右键单击并选择“属性”,或选择“编辑”>“修改元件”>“属性”。
3.在“箭头”对话框中,根据需要编辑文本,然后单击“确定”。
尺寸(模型视图)
Envisioneer在绘制时自动显示屏幕尺寸,使得可以很容易地以正确的长度绘制墙壁,并且可以精确地插入像门窗等元件。
模型视图中的“尺寸”菜单提供了各种强大的工具,可帮助您向2D平面图添加尺寸。 自动计算尺寸值,以便您可以快速轻松地标注绘图。
使用“自动外部尺寸”工具自动将尺寸应用于模型的周长,使用“自动内部尺寸”工具在模型内部插入自动计算尺寸。 另一个强大的工具是房间尺寸工具,它立即计算房间的尺寸(长x宽),并将测量结果插入房间。
有三种工具可用于插入单个尺寸。 使用直线尺寸工具插入简单的水平或垂直尺寸,使用平行尺寸工具插入与所选尺寸对象对齐(取角度)的尺寸。 使用角度尺寸工具插入用于测量角度而不是距离的尺寸。
使用连续尺寸工具快速向现有直线或平行尺寸中添加更多尺寸段。 您可以使用“基线尺寸”工具沿着公共基准构建多个尺寸,从而创建一系列层叠尺寸。 您可以从两个或多个所选尺寸创建总尺寸。
默认情况下,尺寸使用默认尺寸风格。 您还可以在插入单个尺寸后更改其风格,或执行尺寸风格的全局更新。
您可以在插入尺寸后移动或拉伸尺寸,以及对齐,连接和拆分尺寸。
在模型视图中设置当前尺寸风格
向图形添加尺寸时,它们使用当前尺寸风格,默认情况下为默认尺寸风格。 如果需要,您可以选择不同的尺寸风格作为当前的尺寸风格。
设置当前的尺寸风格
1、选择设置>尺寸设置,或者在设置工具栏点击 。在尺寸设置对话框中,点击当前风格按钮。
。在尺寸设置对话框中,点击当前风格按钮。
2、在尺寸风格对话框中,选择你要设置的当前风格。

3、在尺寸风格对话框中,点击确定。
4、在尺寸设置对话框中点击确定。
创建自动外部尺寸
自动外部尺寸工具自动调整您家的外墙尺寸。 默认情况下,将创建三个尺寸字符串:一个用于开口,一个用于壁段,以及模型每侧的总体尺寸。
创建自动外部尺寸
1、选择工具>尺寸>自动外部尺寸或者在注释工具栏点击
注意:您可以控制创建的尺寸字符串,以及墙和墙元件的尺寸。 您必须在创建尺寸之前指定这些设置。
指定自动外部尺寸设置
在使用应用自动外部尺寸工具创建自动外墙尺寸之前,最好指定外部尺寸的设置。 这些设置控制如何确定墙壁和墙壁元件(门,窗口,开口等)的尺寸。
指定自动外部尺寸设置
1、选择设置>尺寸设置,或者在设置工具栏点击 。
。

2、在“尺寸设置”对话框中,在“外部自动尺寸标注”选项卡上指定您的设置。
包含尺寸字符串
全部:最外面的尺寸字符串,其尺寸为每个外墙的总长度。
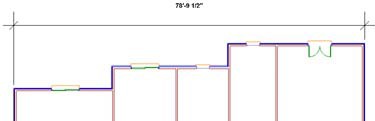
伸出:沿着外墙确定所有伸出的尺寸字符串。 如果墙没有伸出,此字符串将与全部尺寸字符串相同。
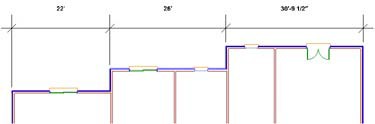
开口:所有主要伸出和外墙上的所有开口(包括门和窗开口)的尺寸字符串。 开口的尺寸字符串样式分为两种(参见对话框的开口区域)。

内墙:所有主要伸出和每个内墙突出到外墙的尺寸的字符串。 (您可以在对话框的内墙区域中指定要尺寸的边)。
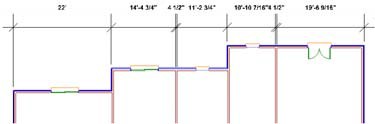
成角的墙:斜角的墙壁的尺寸字符串。
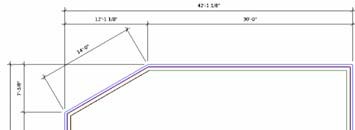
尺寸线的间距:连续尺寸线之间的间距(使用两个或多个尺寸字符串时)。
尺寸位移:第一个尺寸字符串和墙之间的距离。
延长线
延伸线从尺寸线朝向尺寸确定的墙的延伸。 在尺寸点彼此不平行的情况下,您可以指定是要将延伸线一直延伸到尺寸点,还是要让它们与最短尺寸点对齐。
开口
如果要包括开口的尺寸字符串,则可以指定是要在开口的中心还是开口的边缘设置尺寸。
在宽度后添加开口高度:对于门,窗口和开口尺寸,启用此选项可显示开口的高度以及宽度。 例如,如果一个开口是宽1000mm和高1500mm,尺寸将显示为1000/1500。如果你愿意,你可以选择一个不同的分隔符。
分隔符:用于分隔开口宽度和开口高度的字符。 可用的选项如下所示。
/ (forward slash) | 1000/1500 |
— (dash) | 1000—1500 |
X | 1000X1500 |
Multi-line | 1000 1500 |
条件
您可以选择要确定尺寸的外墙面的端点条件。
表面(外):墙的外表面的外边缘的尺寸(例如砖,石头或壁板)。 如果墙不包含外表面,则替代地使用墙核心的外边缘。
核心(外):墙壁核心外边缘的尺寸(例如螺柱壁)。
核心(中间):到墙芯中心的尺寸(例如螺柱壁)。
核心(内部):到墙芯的内边缘的尺寸(例如螺柱壁)。
表面(内部):到内部表面的内部边缘的尺寸(例如,干壁墙或石膏)。 如果墙不包含内表面,则使用墙芯的内边缘。
内墙
如果包括内墙尺寸字符串,则可以指定是要将内墙的尺寸设置为墙核心的中心或边缘,还是墙壁内表面的边缘。 如果需要,您可以选择多个选项。
前导(表面):墙壁内表面边缘的尺寸(例如干壁墙或石膏)。
前导(核心):内墙核心边缘的尺寸(例如螺柱壁)。
中心(核心):内墙核心中心的尺寸(例如螺柱壁)。
1. 点击确定。
创建自动内部尺寸
自动内部尺寸工具自动对模型中的内墙进行尺寸标注。 要创建自动内部尺寸,请在模型中绘制基线。 为沿着该线的任何墙创建尺寸(沿与线相同的方向运行)。
创建自动内部尺寸
1、选择工具>尺寸>自动内部尺寸或者在注释工具栏点击
2、在模型外选择作为基线的起点。
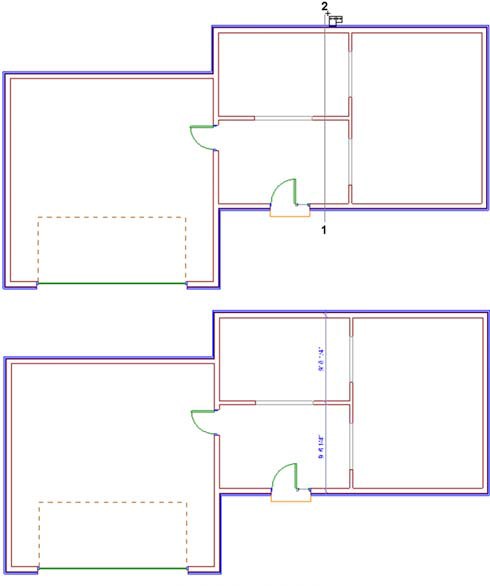
3、在模型外选择作为基线的一个端点。 沿该线创建尺寸。
4、右键点击选择完成。
注意:在创建自动内部尺寸之前,您可能需要指定自动内部尺寸设置,该尺寸设置确定墙的尺寸。
指定自动内部尺寸设置
如果使用“自动内部尺寸”工具创建自动内墙尺寸,则可以在创建尺寸之前指定要如何设置墙壁尺寸。
指定自动内部尺寸设置
1、选择设置>尺寸设置或者在设置工具栏点击
2、在尺寸设置对话框中,选择自动内部尺寸标注标签。
3、选择所需的尺寸选项。 这些在下面描述。
前缘(表面):到内表面前缘的尺寸(例如干壁墙或石膏)。 前缘表面是当尺寸线从其起点延伸时遇到的内表面的第一个边缘。
前缘(核心):到内墙壁前缘核心的尺寸(例如螺柱壁)。 前缘核心是当尺寸线从其起点延伸时遇到的内墙壁核心的第一个边缘。
中心(核心):内墙中心的尺寸(例如螺柱壁)。
后缘(核心):到内墙后缘核心的尺寸(例如螺柱壁)。 后缘核心是当尺寸线从其起始点延伸时遇到的内墙壁核心的第二边缘。
后缘(表面):到内表面后缘的尺寸(例如干壁墙或石膏)。 后缘表面是当尺寸线从其起点延伸时遇到的内墙表面的第二边缘。
4、如果不想在尺寸中包括墙宽度尺寸,请启用“忽略墙尺寸”复选框。 区别如下:

5、单击“确定”。 现在可以继续创建自动内部尺寸。
在模型视图中创建直线尺寸
直线尺寸是水平或垂直尺寸,其中延伸线垂直(对于水平直线尺寸)或水平(对于垂直直线尺寸)到延伸线的起点,延伸线定义尺寸的端点。
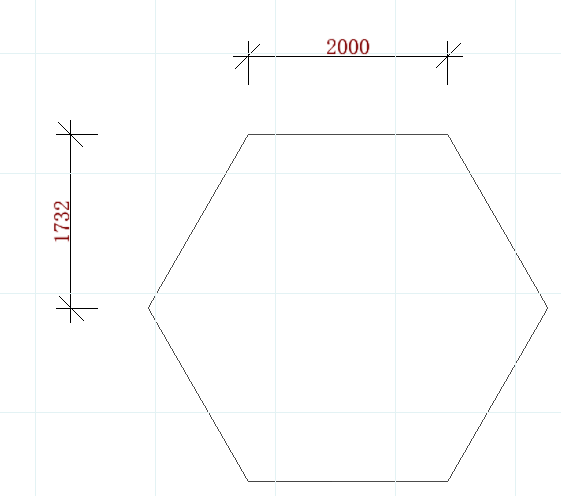
创建直线尺寸
1、选择工具>尺寸>直线尺寸,或在标注工具栏点击
2、点击在绘图中选择尺寸线开始的一个点。
3、在你没有再次点击鼠标时移动你的鼠标,选择尺寸线的第二点。尺寸线在包括延长线,箭头和数值添加到您的绘图。
4、移动你的鼠标离尺寸线伸展你的延长线。当延长线达到你所需的长度,点击完成尺寸。
在模型视图中创建平行尺寸
平行尺寸类似于一个直线尺寸,他可以标注倾斜的线的尺寸。
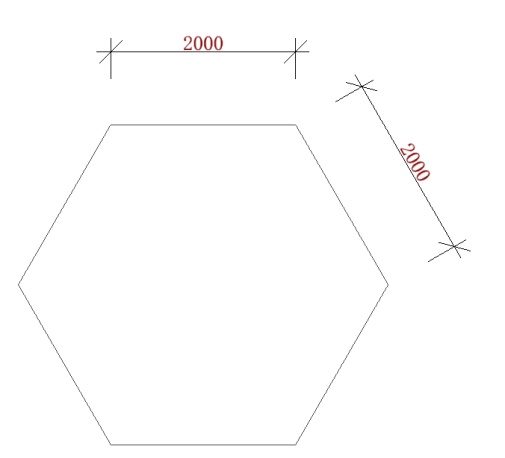
在模型视图中创建平行尺寸
1、选择工具>尺寸>平行尺寸或者在标注工具栏点击 。
。
2、单击图形中的点以开始尺寸线。
3、将鼠标(不必按住鼠标按钮)移动到第二点,然后单击。 包括延长线,箭头和数值添加到您的绘图。
4、将鼠标从尺寸线移开,拉伸延长线。 当延长线为所需长度时,单击以完成尺寸。
在模型视图中创建角度尺寸
您可以使用“角度尺寸”工具插入用于测量角度而不是距离的尺寸。 这在对象不是矩形或彼此不垂直的情况下特别有用。.
要创建角度尺寸,请选择将用于创建尺寸的三个点,然后为尺寸线选择一个位置。
创建角度尺寸
1、选择工具>尺寸>角度尺寸,或者在工具栏尺寸按钮旁边的下拉框中选择角度尺寸 。
。
2、选择角度的顶点。
3、选择角度的第一个端点。
4、选择角度的第二个端点。

5、尺寸将附加到光标上,将尺寸放在您想要的位置,然后单击以将其插入。
在模型视图中创建连续尺寸
您可以使用连续尺寸工具轻松地向现有尺寸添加更多连续尺寸。 只需选择您想要每个延伸线的点,并且尺寸线将自动延伸每个点。当您选择连续尺寸工具时,它会自动从该尺寸的第二个延伸线开始继续在窗口中创建尺寸。
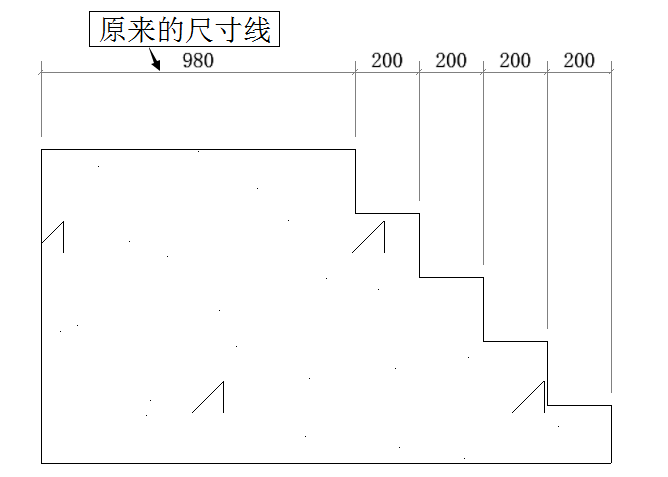
创建连续尺寸
1、选择工具>尺寸>连续尺寸或者在标注工具栏上点击 。您的光标将自动匹配到窗口中创建的最后一个直线尺寸或平行尺寸的第二个延长线。
。您的光标将自动匹配到窗口中创建的最后一个直线尺寸或平行尺寸的第二个延长线。
如果要从其他延长线开始连续尺寸,请右键单击并选择选择连续尺寸,然后单击要从中连续的末端的延长线。
2、将光标移动到您要连续尺寸的方向。 尺寸线在移动光标时延伸。
3、单击以选择下一个延长线的端点。 这将创建一个新尺寸。
4、根据需要继续添加更多尺寸。
5、完成添加尺寸后,右键单击并选择完。
在模型视图中创建基线尺寸
您可以使用基线尺寸工具沿同一基线创建多个尺寸。 基线尺寸从图形中的现有直线尺寸或平行尺寸构建。 只需选择您想要的每个延长线的点,就会创建新的尺寸。 当选择“基线尺寸”工具时,它将自动从创建的最后一个直线尺寸或平行尺寸的第二个延伸线开始。 您可以选择从其他延长线开始,或者选择不同的尺寸,如果你继续。 每个新尺寸都层叠在前一个尺寸旁边。
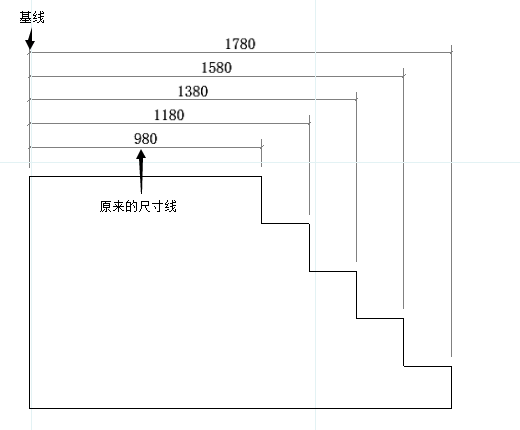
创建基线尺寸
1、选择工具>尺寸>基线尺寸或在注释工具栏点击 。 您的光标将自动对齐到创建的最后一个直线尺寸或对齐尺寸的第二个延长线。 这将是新尺寸的第一个延伸线。
。 您的光标将自动对齐到创建的最后一个直线尺寸或对齐尺寸的第二个延长线。 这将是新尺寸的第一个延伸线。
如果要从另一个延长线继续,请右键单击并选择选择继续尺寸,然后单击要用作第一个延长线。
如果您想要从其他尺寸开始创建基线尺寸,请右键点击并选择选择连续尺寸,然后点击要连续的尺寸。
2、将光标移动到要基线尺寸的方向,然后点击选择点。 创建新尺寸。
3、继续选择延长线的点以添加更多尺寸。
4、完成添加尺寸后,右键单击并选择完成。
提示:要更改基线尺寸之间的间距,请在尺寸风格属性中编辑基线位移。
在模型视图中创建全部尺寸
您可以使用“全部尺寸”工具从图形中的两个或多个现有尺寸创建一个总尺寸。 总尺寸从挑选的第一尺寸的第一延长线延伸到拾取的最后尺寸的第二延长

创建全部尺寸:
1.选择工具>尺寸>全部尺寸或在注释工具栏点击 。
。
2.单击要放置尺寸线的位置。
3.单击要从中创建总尺寸的第一个尺寸。
4.单击要从中创建总尺寸的第二个尺寸。 创建总尺寸。 如果需要,您可以选择要添加的更多尺寸。
5.右键单击并选择完成。
创建房间尺寸
使用房间尺寸工具,您可以快速计算房间的尺寸,并将尺寸插入您的平面图。
创建房间尺寸
1、选择工具>尺寸>房间尺寸或者在注释工具栏点击 。
。
2、点击房屋中的一角
3、单击相邻的角以指示房间的宽度和旋转。 然后,单击对角以指示房间的长度。
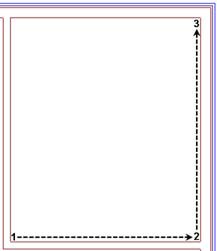
4、在“房间尺寸”对话框中,您可以根据需要编辑结果尺寸。
5、选择要显示尺寸的格式 - 宽度x长度或长度x宽度。
6、要选择尺寸的风格,请单击“尺寸风格”按钮,然后从“尺寸风格”对话框中进行选择。
7、单击“确定”。 尺寸自动插入房间的中心。
在模型视图中移动尺寸线
您可以使用“移动尺寸线”工具移动尺寸线。 移动尺寸线时,延长线会伸展以适应移动。
使用移动尺寸线工具移动尺寸线
1.选择尺寸。
2.右键单击并选择“移动尺寸线”,或选择“编辑”>“修改元件”>“移动尺寸线”。
3.单击任意点作为移动的基点。
4.沿您要移动尺寸线的方向移动鼠标。
5.单击以完成移动。
在模型视图中拉伸尺寸
您可以使尺寸更长或更短,或拉伸其任一延长线。 延伸尺寸的长度时,尺寸值会自动更新以反映新的长度。
调整尺寸的长度:
1.选择尺寸。
2.单击其中一个延长线的端点,然后拖动尺寸以拉伸它。 注意,可以同时拉伸延长线。
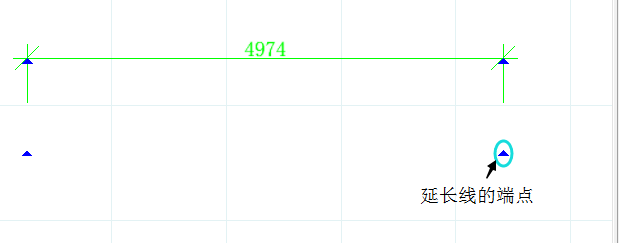
3、释放鼠标按钮。
调整延长线的长度
1.选择尺寸。
2.单击延长线末端的点,然后拖动以拉伸延长线。
3.释放鼠标按钮。
在模型视图中对齐尺寸
您可以使用“对齐尺寸”工具将现有尺寸与另一个尺寸对齐。
对齐尺寸
1.单击要与其他尺寸对齐的尺寸。
2.右键单击并选择“对齐”,或选择“编辑”>“修改”>“对齐”。
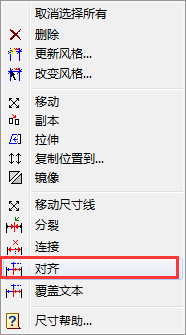
3.单击要与第一个尺寸对齐的尺寸。 尺寸将调整为与第一个尺寸对齐。
在模型视图中连接尺寸
您可以使用连接尺寸工具连接两个现有直线尺寸或对齐尺寸。将两个尺寸合并为一个尺寸,并且尺寸值自动更新以显示新的长度。
连接尺寸
1.单击要与另一个连接的尺寸之一。
2.右键单击并选择“连接”,或选择“编辑”>“修改”>“连接”。

3.单击要与第一个连接的尺寸。 两个尺寸连接成一个。
注意:如果您要连接的两个尺寸未相互对齐,则所选的第二个尺寸将与连接时选择的第一个尺寸对齐。
在模型视图中拆分尺寸
您可以使用分裂尺寸工具在所选点将尺寸拆分为两个尺寸。
分裂尺寸
1.单击要拆分的尺寸。
2.右键单击并选择“分裂”,或选择编辑>修改>“分裂”。
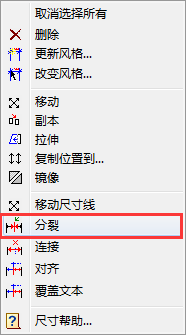
3.单击要拆分尺寸线上的点。 尺寸将在选定点分割。
覆盖模型视图中的尺寸文本
您可以编辑尺寸的计算数值以满足您的需要,或向该值添加信息。 您甚至可以将值更改为文本。
覆盖尺寸文本
1、选择尺寸,然后右键单击并选择覆盖文本。 或者,选择“编辑”>“修改元件”>“覆盖文本”。
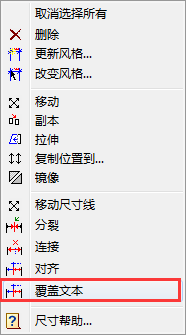
2、如果要使用其他值替换当前尺寸值,请在“覆盖尺寸文本”对话框中键入所需的文本。 您可以输入任何您想要的数字或字符。
如果要保留当前值,但在值之前或之后添加文本,请在附加文本之前或之后使用一对尖括号<>。 例如,如果您要在尺寸值之后添加“最终尺寸”文本,则可以在编辑框中键入<>最终尺寸。
对于3653尺寸,尺寸将如下所示:
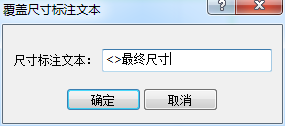

如果要在尺寸值下面添加文本(在尺寸线的另一侧),请键入要下拉到新行的字符 X。 例如,如果您要在当前尺寸值下方而不是旁边添加“最终尺寸”文本,则可以在编辑框中键入<> X最终尺寸。
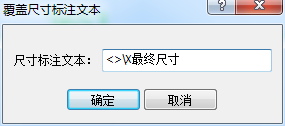
然后,尺寸将显示为:

换行符选项可以与当前尺寸值(如上例所示)一起使用,也可以与在编辑框中键入的自定义文本一起使用。 请注意,在覆盖尺寸时,只能使用换行符选项一次。 您不能继续添加更多的文本行。
3、单击“确定”更新尺寸文本。
在模型视图中改变尺寸风格
您可以通过对尺寸线,箭头和文本应用不同的尺寸风格来更改尺寸线,箭头和文本的外观。
更改尺寸的风格:
1.选择尺寸。 您可以使用Shift +单击来选择多个尺寸。
2.右键单击并选择“改变风格”,或选择“编辑”>“修改元件”>“改变风格”。
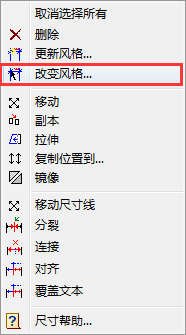
3.在“尺寸风格”对话框中,选择要应用于尺寸的风格。 您还可以创建自己的尺寸风格,或编辑当前尺寸风格。 请注意,如果编辑现有尺寸风格,则更改将永久保存在尺寸风格库中,而不是项目特定的。
4、点击确定。
注意:“改变风格”工具仅允许更改所选尺寸的尺寸风格。 如果要全局更改使用特定尺寸风格的所有尺寸,请改用“更新风格”工具。
全局更新尺寸风格
您可以使用“更新风格”工具更改图形中使用相同尺寸风格的所有尺寸的风格。
全局更新尺寸风格:
1.选择要更改其尺寸风格的尺寸。
2.右键单击并选择更新风格,或选择“编辑”>“修改元件”>“更新风格”。
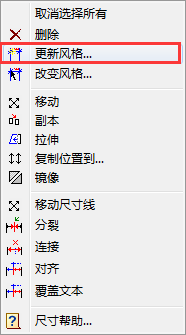
3.在“尺寸风格属性”对话框中,更改所需的尺寸风格。
4.单击“确定”。使用所选尺寸风格的所有尺寸将自动更新。
指定如何标记元件
元件标记显示元件的尺寸或编号等信息。您可以指定是否为视图或型录中的任何元件显示标记,如果需要,甚至可以指定自定义标记文本。
您可以在程序设置中指定元件标记设置,如默认格式和文本风格。
指定如何标记元件
1、选择视图中的元件,然后右键单击并选择属性。 或者,如果尚未插入元件,请在型录中选择该元件,然后右键单击并选择“编辑元件”。
2、在属性对话框中,选择信息标签栏。
3、在信息面板中,从标记下拉框中选择所需的标记方法:
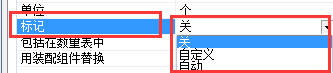
自动:使用默认标记设置插入标记。
自定义:在标记字段中指定的自定义文本插入标记。
关闭: 禁用元件标记。
4、点击确定。
指定元件标记设置
您可以在程序设置中指定元件标记的默认格式和文本风格。 有用于门,窗口,开口,部件和橱柜标记的设置,以及所有其他类型的元件的一组默认设置。
1、选择设置>程序设置或者在设置工具栏点击 。
。
2、在程序设置对话框中,在左侧目录中点击元件标记设置。
3、指定标记设置。 您可以为门,窗口,开口,部件和橱柜指定各自的标记设置。
对于所有其他元件,将使用默认标记中的设置。
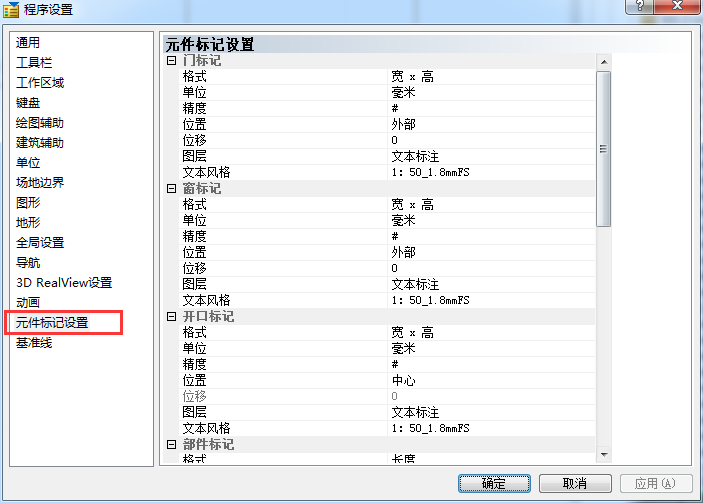
显示/隐藏元件标记
您可以使用查看筛选显示或隐藏元件标记。 请注意,标记只会显示在其属性中已启用标记的元件上。 具体请参阅指定元件的标记方式。
1、选择查看>查看筛选>查看筛选或者在视图控制工具栏上点击 。
。
2、在查看筛选对话框中,在位置元件标签栏选择“标签/标记”。
3、单击显示列中的眼睛图标可以打开或关闭标记。
 标记开启
标记开启
 标记关闭
标记关闭
4、点击确定。
在模型视图中绘制线
您可以通过简单地挑选点来绘制包含一个或多个线段的线。
绘制线
1、选择工具>布局>线条,或者在布局工具栏点击 。
。
2、为线段选择一个起点。
3、选择线的终点。 如果你想要你可以继续添加线。 如果要关闭最后一个线段回到第一个线段以创建封闭形状,请右键单击并选择关闭。
4、完成绘制线时,右键单击并选择完成。
注意:只能在2D平面图中绘制线段。
将线延伸到另一个对象(模型视图)
您可以使用“延伸”工具将线延伸到图形中的另一个绘图对象。
将线段延伸到另一个对象
1、选择要扩展到的对象。 对象必须是线,弧,圆或矩形。 它也必须在要延伸的线的路径中。
2、右键点击选择延伸 。
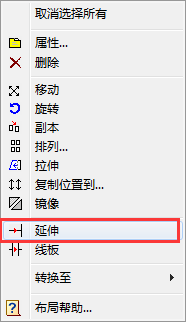
3、选择要延伸的线,单击要延伸的末端附近。 该线延伸到您选择的对象。
修剪线到另一个对象(模型视图)
如果线通过另一个绘图对象,您可以使用“线板”工具修剪线与其相交的对象。
修剪线到另一个对象
1、选择要修剪的对象。 对象必须是线,弧,圆或矩形。 此外,该线必须与对象相交。 在下面的示例中,您将选择圆作为要修剪的对象。
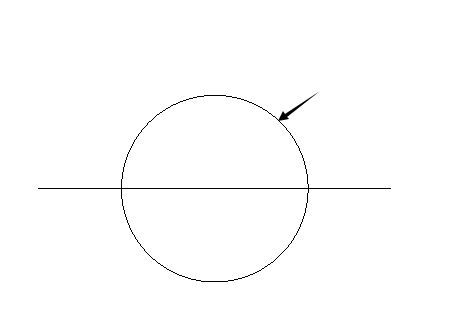
2、右键点击选择线板。
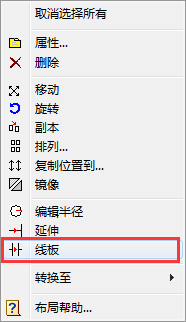
3、选择要修剪的线,点击您要修剪的结束点附近。
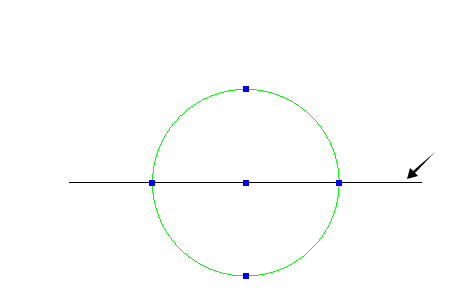
线将自动修剪到最近的边框。
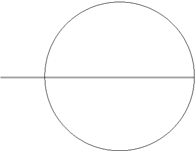
在上面的示例中,如果您单击线的中心,则圆中间的部分将被修剪:
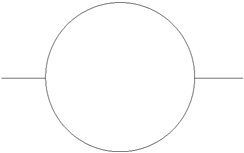
在模型视图中断开线段
您可以使用断开工具将线拆分为两个单独的线段。
断开线段
1.单击该线将其选中。
2.右键单击并选择“断开”。

3.单击线上要断开的位置。 线在选定点处断开。
在模型视图中绘制弧线
在模型视图中有三个绘制弧线的工具可用:
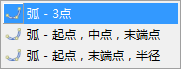
弧-起点,中点,末端点:指定起点和中心点时,定义圆弧的半径。 终点确定弧的长度。
弧-3点:选择圆弧的起点,沿圆弧的第二个点,然后将圆弧拖动到指定终点的位置。
弧-起点,末端点,半径:选择弧的起点和终点以定义其长度,然后选择第三点以定义弧的半径。
使用“弧-起点,中点,末端点”工具绘制圆弧:
1、选择工具>布局>弧形> “弧-起点,中点,末端点”,或单击布局工具栏上的弧按钮 旁边的向下箭头,然后选择“弧-起点,中点,末端点”
旁边的向下箭头,然后选择“弧-起点,中点,末端点”
2、为弧线选择起点。
3、选择弧线的中心点。定义半径。
4、选择弧终点以定义弧长。
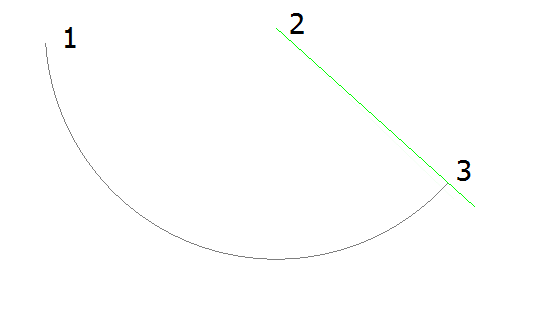
5、右键点击选择完成。
使用“弧-3点”工具绘制弧线
1、选择工具>布局>弧形>弧 - 3点,或单击布局工具栏上的弧按钮 旁边的向下箭头,然后选择弧 - 3点。
旁边的向下箭头,然后选择弧 - 3点。
2、为弧线选择起点。
3、选择弧线上第二个点。
4、拖动弧线将其拉伸到所需的长度和位置,然后选择弧线的终点。
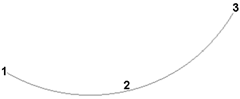
5、右键点击选择完成。
使用“弧-起点,末端点,半径”绘制圆弧:
1、选择工具>布局>弧形>“弧-起点,末端点,半径”或单击布局工具栏上的弧按钮 旁边的向下箭头,然后选择“弧-起点,末端点,半径”。
旁边的向下箭头,然后选择“弧-起点,末端点,半径”。
2、为弧线选择起点。
3、选择末端点定义弧线的长度。
4、移动指针使弧线弯曲,然后选择第三个点来定义弧的半径。
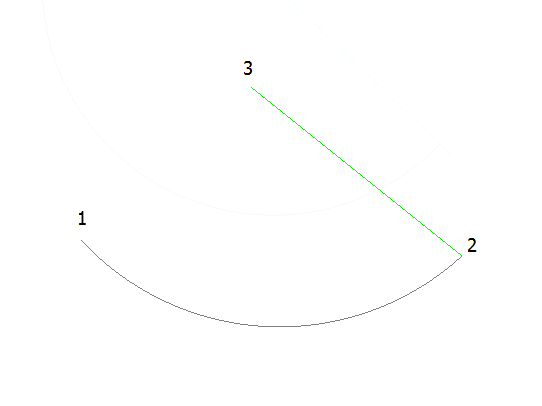
5、右键点击选择完成。
注意:仅能在2D平面视图中绘制弧线。
在模型视图中编辑弧的曲线
您可以通过单击并拖动其中心抓取点来更改弧线的曲线。
编辑弧线的曲线
1、点击选择弧线。
2、将指针悬停在中心抓取点上,然后点住并拖动手柄以更改圆弧的曲线。
将弧延伸到另一个对象(模型视图)
您可以使用“延伸”工具将弧延伸到图形中的另一个绘图对象。
将弧线延伸到另一个对象上
选择要延伸到的对象。 对象必须是线,弧,圆或矩形。 它也必须在要延伸的弧的路径中。
右键单击并选择延伸。
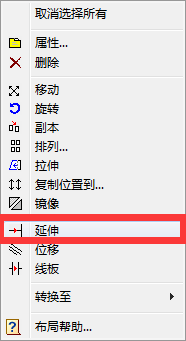
3.选择要延伸的弧,单击要延伸的端点附近。 弧延伸到您选择的对象。
修剪弧线到另一个对象(模型视图)
如果弧通过另一个绘图对象,您可以使用“修剪”工具将弧修剪到与其相交的对象。
修剪弧线到另一个对象
1、选择要修剪的对象。 对象必须是线,弧,圆或矩形。 此外,弧必须与对象相交。 在下面的示例中,您将选择矩形作为要修剪的对象。
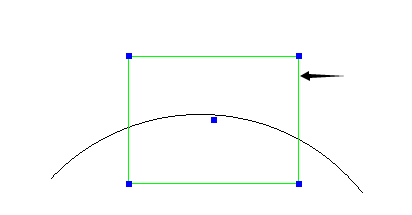
2、右键点击选择线板。
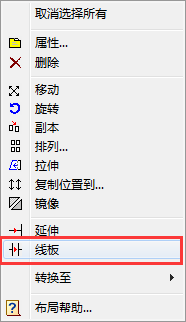
3、选择要修剪的弧,单击要修剪的结束点附近。
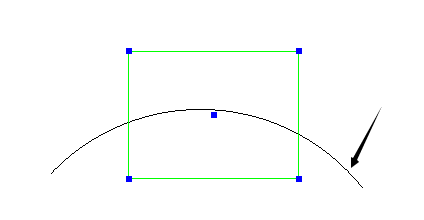
弧自动修剪到最近的边界。

在上面的示例中,如果单击圆弧的中心,矩形内部的部分将被修剪:
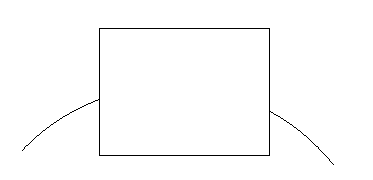
在模型视图中绘制圆
有两种方法绘制圆。 使用圆 - 中心点,半径工具从中心绘制圆,通过选择两个点来定义其半径。 使用圆 - 2点工具,从选定点向外绘制圆,定义圆的直径。
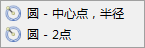
通过指定圆的半径来绘制圆:
1、选择工具>布局>圆形>圆 - 中心点,半径或单击布局工具栏上“圆”按钮 旁边的向下箭头,然后选择“圆 - 中心点”,“半径”。
旁边的向下箭头,然后选择“圆 - 中心点”,“半径”。
2.单击要作为圆的中心的点。
3.将指针从中心点移开。 随着你离中心越来越远,圆圈就会增长。
4.当圆圈是所需的尺寸时,单击以完成。
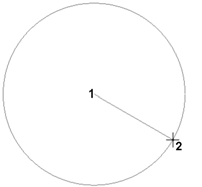
5、右键点击选择完成。
通过指定圆的直径来绘制圆:
1.选择工具>布局>圆形>圆 - 2点,或单击布局工具栏上的圆按钮 旁边的向下箭头,然后选择圆 - 2点。
旁边的向下箭头,然后选择圆 - 2点。
2.单击图形中的点。 圆从这一点增长。
3.将指针从所选点移开。 越远离这一点,圆圈越大。
4.当圆圈是所需的尺寸时,单击以完成。
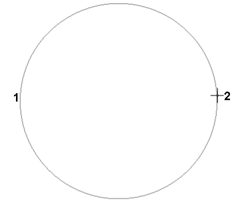
5、右键点击选择完成。
注意:你只能在2D平面视图中绘制圆。
在模型视图中创建椭圆
要绘制椭圆,请选择工具>布局>椭圆,然后选择椭圆 - 主轴或椭圆 - 中心点。
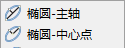
要使用椭圆 - 主轴工具:
1、选择两个点以定义椭圆的长轴。
2、选择远离轴的第三个点以定义次半径。
3、右键单击并选择完成。
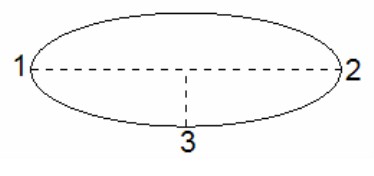
要使用椭圆 - 中心点工具:
1、选择椭圆的中点,然后选择第二个点以定义椭圆的主半径。
2、选择第三个点以定义次半径。
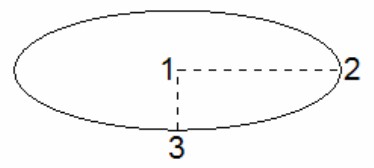
3、右键点击选择完成。
在模型视图中创建椭圆弧
要绘制椭圆弧,请选择工具>布局>椭圆,然后选择椭圆弧-主轴或椭圆弧 - 中心点。
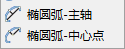
使用椭圆弧 - 主轴工具:
1.选择两个点以定义椭圆的长轴。
2.选择远离轴的第三个点以定义次半径。
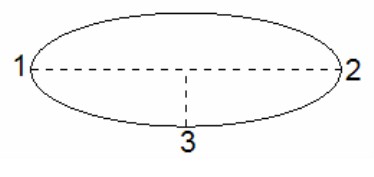
3、选择两个点以定义弧的两个端点。
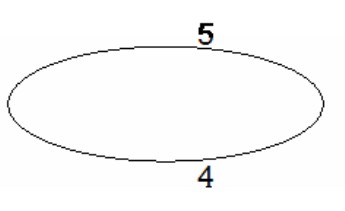
两点之间的部分将形成弧:

4、右键点击选择完成。
使用椭圆弧 - 中心点工具:
1.选择椭圆的中点,然后选择第二个点以定义椭圆的主半径。
2.选择第三个点以定义次半径。

3、选择两个点以定义弧的两个端点。
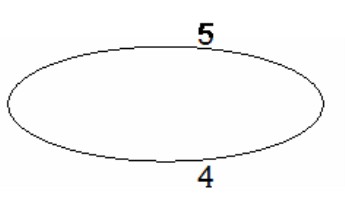
两点之间的部分将形成弧:

4、右键点击选择完成。
在模型视图中绘制矩形
只需在屏幕上选择两个点,即可轻松绘制矩形。
绘制矩形
1、选择工具>布局>矩形或者在布局工具栏点击 。
。
2、单击屏幕上的一个点。 这将是一个矩形一个角。
3、将指针移离当前点。 随着你移动越远,矩形就越长。
4、当矩形是所需的大小时,单击以完成。

5、右键点击选择完成。
在模型视图中绘制多边形填充
您可以使用多边形填充工具绘制任何形状的多边形,您选择的填充立即应用。 您可以在插入多边形填充后编辑其形状,线条风格和填充图案。
绘制多边形填充:
1、选择工具>布局>多边形填充或者在布局工具栏点击 。
。
2、在“多边形填充”对话框中,单击“边界”区域中的选择按钮以选择多边形边界线的线风格。
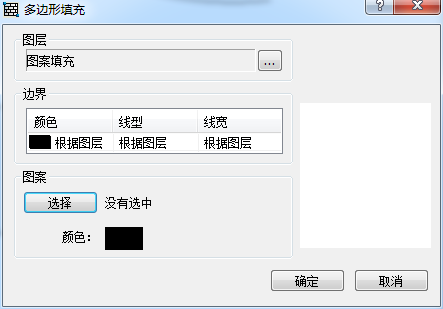
3、单击“图案”区域中的“选择”按钮,选择多边形要使用的填充图案。
4、单击图层以选择填充图案的图层。
5、点击确定。
6、选择多边形的起点,然后继续选择点以定义其形状。 请注意,您不必再次选择起点,因为多边形在绘制时始终保持关闭。 注意不要跨越任何线,否则不会创建多边形。
7、选择多边形的最后一个点后,右键单击并选择完成。
8、如果您的显示模式当前未设置为图案显示模式,则会出现一个对话框,告诉您这一点,并且您可以选择切换到图案显示模式。

9、如果要将显示模式更改为图案显示,请单击是。如果单击否,填充图案将不会在当前模式下显示。
提示:如果不希望多边形有填充,您可以将其填充属性设置为无。
编辑多边形填充的风格(模型视图)
绘制多边形时,边界线将使用在“草图设置”中为“多边形填充”设置的默认线型。 您可以在插入多边形之后更改多边形边界线的线条风格。
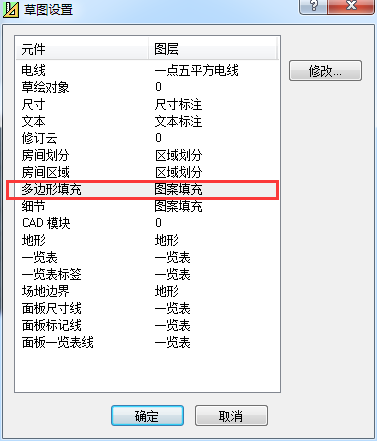
编辑多边形边界线的风格
1.单击多边形的边缘以选择它。
2.右键单击并选择属性。
3.在多边形填充对话框中,单击线型区域中的选择按钮。
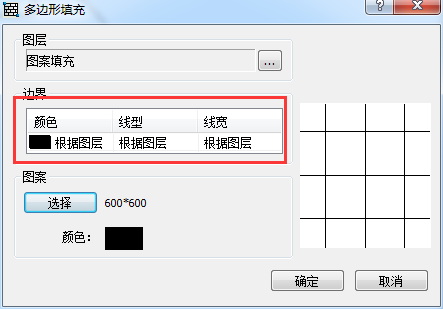
4.在线型对话框中,选择所需的线型,然后单击确定。
5.单击“确定”。 多边形会自动更新。
在模型视图中编辑多边形的填充图案
创建多边形填充后,可以编辑应用的填充图案的属性,或选择要应用其他的填充图案。
编辑多边形的填充图案:
1.单击多边形填充的边缘以选择它。
2.右键单击并选择属性。
3.在“多边形填充”对话框中,单击“图案”区域中的“选择”按钮。
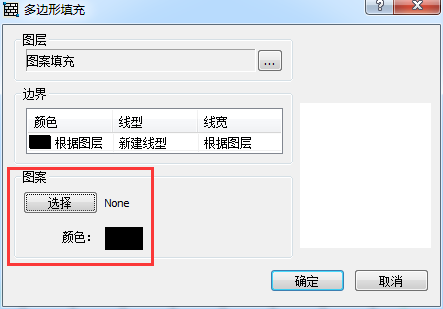
4.在图案对话框中,选择要应用的填充图案,然后单击确定。 如果需要,您可以添加和编辑图案。
5.单击“确定”。 多边形会自动更新。
提示:如果不希望多边形有填充,请在模式列表中选择“None”。
在模型视图中绘制修订云
修订云提醒您注意图形中的变化区域。 您可以通过简单地点击几个点快速绘制修订云。
绘制修订云
1、选择工具>布局>修订云>修订云或者在布局工具栏点击
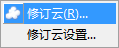
2、选择点以形成云的轮廓,然后将光标悬停在起点上以关闭形状。 当挑选点时,请小心不要跨越已经绘制的任何线段。
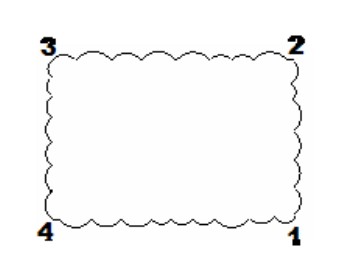
在模型视图中定义修订云设置
您可以在绘制之前定义您的修订版云所需的设置。 您可以选择线型和填充图案,并定义圆弧大小。
定义修订云设置
1.选择工具>布局>修订云>修订云设置。
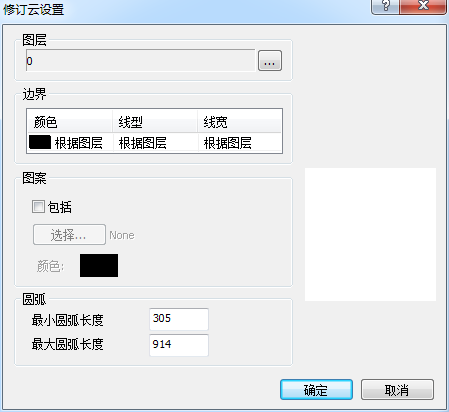
2.要在修订云中定义弧的大小,请在最小圆弧长度和最大圆弧长度编辑框中输入值。
3.要将图案应用于在图案显示模式下可见的修订云填充,请在“图案”区域中启用“包括”复选框。 单击图案区域中的选择以从图案库中选择图案。
4.要选择修订云图案的颜色,请单击“图案”区域中的“颜色”样本,然后在“颜色”对话框中选择所需的颜色。
5.要为修订云轮廓选择边界线风格,请单击“边界”区域中的按钮从库中进行选择。边界确定边界线的线型,线宽和颜色。
6.单击“确定”。
注意:您还可以在绘制后编辑修订云的属性。
将2D线和形状转换为3D建筑元件
在模型视图中,您可以将线,弧,圆,矩形和多边形填充转换为实际的3D建筑元件,如墙,部件,条形基础和边缘。
将2D线和形状转换为3D建筑元件
1.选择线或形状。
2.右键单击并选择“转换至”,然后,选择要将对象转换为的构建元件。

3.在“进入型录”对话框中,选择要使用的元件,然后单击“确定”。 对象将立即转换。
注意:圆和弧不能转换为部件。
在模型视图中绘制绝缘细节
您可以通过挑选点来定义玻璃棉绝缘层的长度和宽度,从而将玻璃棉绝缘层的细节添加到2D视图中。
在模型视图中绘制玻璃棉绝缘层
1、选择工具>布局>细节>玻璃棉绝缘层或者在布局工具栏细节按钮 旁边的下拉框中选择玻璃棉绝缘层。
旁边的下拉框中选择玻璃棉绝缘层。
2、单击两个点以定义绝缘细节的长度,然后将指针移离基线,并单击第三个点以定义绝缘细节的宽度。

在模型视图中绘制刚性绝缘物
您可以通过挑选点来定义刚性绝缘物的长度和宽度,将刚性绝缘部分添加到2D视图中。
绘制刚性绝缘物
1、选择工具>布局>细节>刚性绝缘物或者在布局工具栏点击![]() 选择刚性绝缘物。
选择刚性绝缘物。
2、单击两个点以定义刚性绝缘物的长度,然后将指针移离基线,并单击第三个点以定义刚性绝缘物的宽度。

在模型视图中绘制木材截面
木材截面可用于在2D视图中表示木材元件。 您可以通过拾取点来定义其长度和宽度,将自定义尺寸的木材细节添加到2D视图中。
绘制木材截面
1.选择工具>布局>细节>木材截面,或单击布局工具栏上的细节按钮旁边的向下箭头,然后选择木材截面。
2、单击两个点以定义木材截面的长度,然后将指针远离基线并单击第三个点以定义木材截面的宽度。
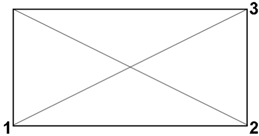
在模型视图中绘制石工截面
您可以向2D视图中添加石工截面,以表示使用砖,石头或混凝土的区域。 通过指定一个砌体单元和接缝的尺寸,然后选取点以定义石工截面的长度和方向,从而创建石工截面。
绘制石工截面:
1、选择工具>布局>细节>石工截面,或单击布局工具栏上详细信息按钮 旁边的向下箭头,然后选择石工截面。
旁边的向下箭头,然后选择石工截面。
2、在“石工截面”对话框中,选择“砖块”或“大块”以定义细节中以何种图形方式表示砖石。
3、为每个砖块和接缝指定所需的尺寸。
石料高度:细节中一个砖石单元(例如砖)的高度。
石料宽度:细节中每个砖石单元的宽度。
接合点高度:砌块单元之间的距离。
接合点宽度:砂浆与砌块单元表面的偏移量。
4、点击确定。
5、在绘图中,单击两点以定义砌体部分的长度,请记住,您定义的线将表示砌体的外部面。 然后,将指针从基线移开,并单击第三个点以定义相对于基线的石工截面方向。
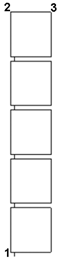
在模型视图中编辑石工截面属性
一旦创建了石工截面细节,就可以通过访问其属性来编辑砌体单元和接合点的尺寸。
编辑石工截面属性
1.单击石工截面将其选中。
2.右键单击并选择“石工截图属性”。
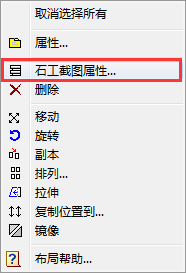
3.在“石工截面”对话框中,根据需要编辑值。
石料高度:细节中一个砖石单元(例如砖)的高度。
石料宽度:细节中每个砖石单元的宽度。
接合点高度:砌块单元之间的距离。
接合点宽度:砂浆与砌块单元表面的偏移量。
4.单击“确定”。
在模型视图中绘制剪切线
剪切线是用于表示图中断裂的标准制图符号。 它表示对象在断开线之后或之间以相同的方式继续。 您可以通过挑选点来定义切割线的长度和范围,从而将剪切线添加到2D视图
绘制剪切线
1.选择工具>布局>细节>剪切线,或单击布局工具栏上细节按钮![]() 旁边的向下箭头,然后选择剪切线。
旁边的向下箭头,然后选择剪切线。
2.单击两个点以定义剪切线的长度,然后将指针移离基线,并单击第三个点以定义断开符号的锐度的范围。
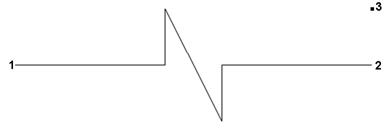
在模型视图中插入视图
您可以使用“插入视图”工具将图形的不同视图插入到一个“模型视图”窗口中。 例如,您可以在视图窗口中插入四个不同的立面图。
您可以插入2D平面视图,立面图,剖面图,3D摄像机视图或3D 快速预览视图。 插入视图时,它将作为2D显示图像插入(即使视图是3D视图),并且仅在2D平面视图中可见。 插入图像后可以移动,但不能更改其内容。
插入视图
1、确保要插入视图的视图窗口是当前视图窗口。
注意:视图窗口中的视图必须是2D平面视图。 否则,“插入视图”工具不可用。
2、选择工具>布局>插入视图,或者在布局工具栏点击 。
。
3、在“插入视图”对话框中,选择包含要插入的视图类型(2D,3D,立面图等)的选项卡。
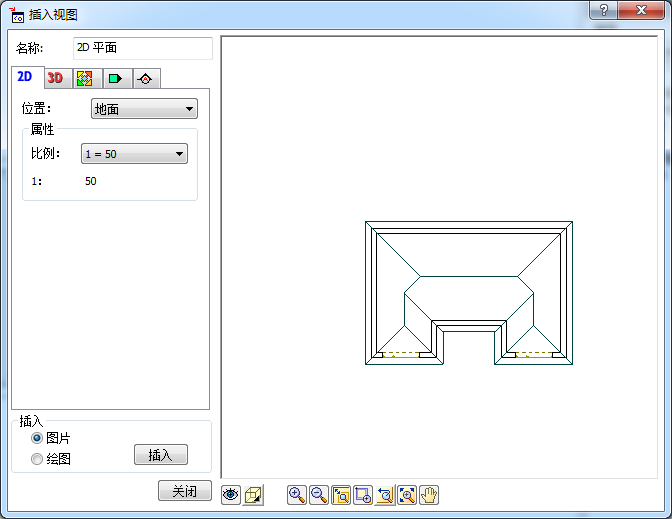
4、选择您要插入的特定视图(例如,正面立面图)。
5、对于除3D摄像机视图之外的所有视图类型,您可以在“属性”区域中为插入的视图指定缩放。 规模是纸上单位与现实单位的比例。 如果比例设置为1:50,纸张上的1mm将表示您的模型的50mm。
6、在“插入”区域中,选择要插入视图的格式。 “图像”选项插入光栅图像或位图,插入后可以重新调整大小。 您还可以将光栅图像的显示模式更改为渲染,渲染轮廓或图案。 绘图选项插入矢量图像。 绘图提供关于图形中的几何的有用信息,例如端点,曲线和多边形。 绘图以线框或隐藏线显示模式显示。
7、如果想要从插入的视图中筛选元件,请单击预览窗口下方。

8、要更改视图的显示模式,单击 ,然后选择所需的显示模式。 选择是线框,隐藏线,渲染,渲染轮廓和图案。
,然后选择所需的显示模式。 选择是线框,隐藏线,渲染,渲染轮廓和图案。

9、要在预览窗口中放大或平移视图,请使用预览窗口下方的缩放/平移工具。

按增量放大:
1、单击视图地图窗口下方的 。
。
按增量缩小
1、点击
实时放大和缩小
1、点击
2.要放大,请点住并向屏幕顶部拖动。
3.要缩小,请点住并向屏幕底部拖动。
4.当视图是所需的大小时,释放鼠标按钮。
提示:您也可以使用鼠标上的滚动按钮放大和缩小。
要缩放所选区域:
1.单击 。 您的光标变成放大镜。
。 您的光标变成放大镜。
2.单击并拖动要放大的区域的周围,选择窗口。
将视图最大化显示:
1、点击
2.视图将最大化显示场景内的所以物体。
平移视图
1.单击
2.在视图窗口中单击并按住鼠标按钮。
3.沿要平移的方向拖动视图。
4.释放鼠标按钮。
缩放到之前视图:
1.单击
2.图像将缩放回之前的一个显示
调整智能视图图像大小(在模型视图中)
如果智能视图已导入到“模型视图”窗口中,则可以通过重设尺寸调整插入的图像的大小。
要调整模型视图中插入的智能视图的大小,请执行以下操作:
1.单击图像或图形以选择它,右键单击,选择重设尺寸,
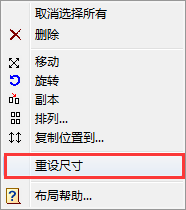
2.然后在图像上点击选择两个点,会弹出“重设模块尺寸”对话框,

3.在“输入两点之间的期望距离”编辑框中键入你想要的距离,调整性质默认为保持纵横比,图像的会等比例缩放。如果你想要仅水平或垂直单方向的调整,请选择仅水平或仅垂直,
4.点击确定。
在模型视图中导入CAD
导入CAD文件工具允许您将AutoCAD DWG或DXF文件作为2D图像导入项目中。 例如,您可以引入绘图工作表边框,标题栏,绘图符号或细节。 您可以在导入块之前定义导入块的大小和角度。
在模型视图中导入CAD文件
1、在模型视图中,选择工具>布局>导入CAD文件,或在布局工具栏点击 。 您也可以选择文件>导入>导入CAD文件。
。 您也可以选择文件>导入>导入CAD文件。
2、在“打开”对话框中,从“文件类型”下拉框中选择要导入的文件类型。
3、选择要导入的文件,然后单击打开。
4、在“组件选项”对话框中,指定如何显示颜色和线型。 如果选择“根据图层”,则生成的图像将使用CAD中图层的颜色和线型。 如果选择“根据颜色”,它将使用CAD图形中各个的颜色和线型。
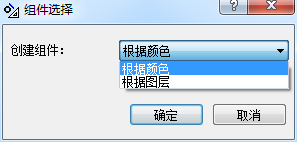
5、单击“确定”。 图像显示在导入对话框中。 您可以使用窗格下方的缩放/平移控件在预览窗口中缩放和平移。 请注意,更改预览窗格中的缩放级别在导入时不会对图像产生任何影响。
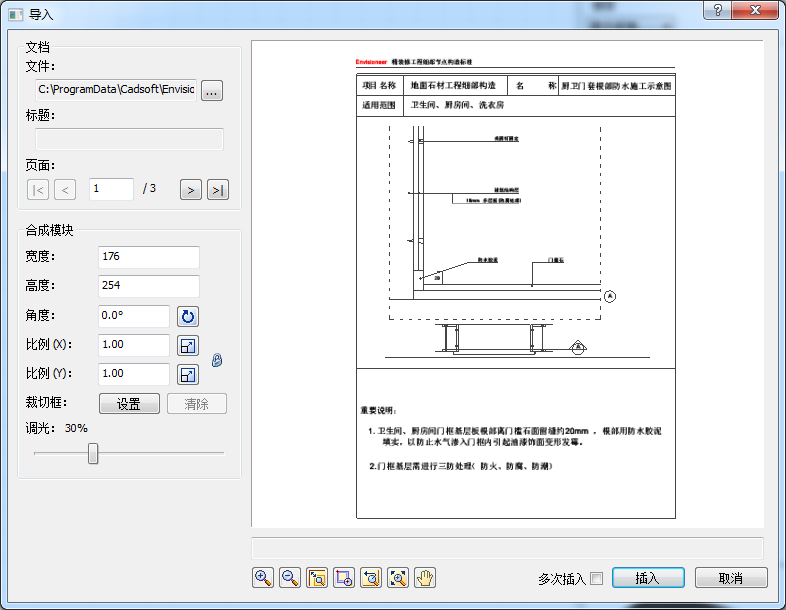
6、如果文档具有多个页面,请通过单击“导入”对话框的“页面”区域中的按钮切换到要导入的页面。
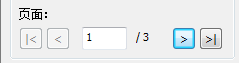
7、在导入图像之前,您需要定义导入图像的大小或比例。
最初图像的大小与CAD文件中的大小相同。 您可以通过编辑宽度和高度编辑框中的值来设置自定义尺寸。 当您这样做时,比例值将相应地进行调整。
如果要导入平面图,并且您知道最初绘制的比例,则可以在“比例”编辑框中输入该值。 例如,如果计划是以1:50比例绘制的,则在比例(X)或比例(Y)编辑框中输入50。默认情况下,在一个编辑框中输入的内容将自动显示在另一个编辑框中,两个方向保持相同的比例。 如果要使比例(X)不同于比例(Y),您需要单击比例(X)和比例(Y)编辑框旁边的锁定图标。 使锁定“解锁”,您可以在每个编辑框中输入不同的值。
指定比例的另一种方法是沿着CAD图像中的现有对象绘制参考线,并以真实世界单位指定该对象的长度。 为此,单击比例(X)或缩放(Y)编辑框旁边的挑选比例按钮 ,然后沿着CAD图像中的对象选取两个点以定义参考线。
,然后沿着CAD图像中的对象选取两个点以定义参考线。
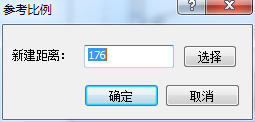
导入对话框中的比例值将调整以反映您定义的比例
8、要指定导入图像的角度,请在角度编辑框中输入一个值,或单击角度编辑框
![]() 旁边的选取角度按钮,
旁边的选取角度按钮, 然后沿着CAD图像中的对象选择两个点以定义角度。 如果您选择点来定义角度,将显示“按参考角度”对话框,并报告您定义的角度。 你可以在这里编辑角度。
然后沿着CAD图像中的对象选择两个点以定义角度。 如果您选择点来定义角度,将显示“按参考角度”对话框,并报告您定义的角度。 你可以在这里编辑角度。
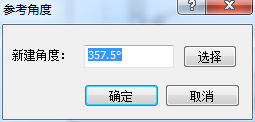
9、如果要仅导入图像的一部分,请单击裁剪框选项下的设置,然后在预览窗口中单击对角两个点,以在要导入的部分周围定义一个裁切框。 在所选部分周围显示蓝色框。 要删除裁剪框,请单击清除,然后单击确定以确认要清除裁剪框。

10、要调暗导入的图像,请将调光滑块滑动到所需的昏暗级别。 百分比越高,图像越模糊。
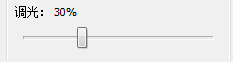
11、如果要在插入图像后再次显示“导入”对话框,以便可以插入其他图像,请启用“多次插入”复选框。

12、要将图像导入当前视图窗口,请单击插入。 图像附加到您的光标。
13、将图像定位到所需位置,然后单击以将其插入。
提示:为了方便起见,在程序的Drafting Objects目录中有一些预定义的绘图符号,详细信息和DWG格式的图块。
指定默认草图设置目录
当使用导入CAD文件工具时,将提示您选择要打开的DWG或DXF文件。 默认情况下,程序的Drafting Objects文件夹显示在打开对话框中,您可以在其中找到一些预定义的绘图符号和图形。 此文件夹位于以下位置:
C:ProgramDataCadsoftEnvisioneerDrafting Objects
如果需要,可以指定其他默认目录。
指定默认的草图设置目录:
1.选择设置>程序设置或在设置工具栏点击 。
。
2.在“程序设置”对话框中,选择“通用”选项卡。
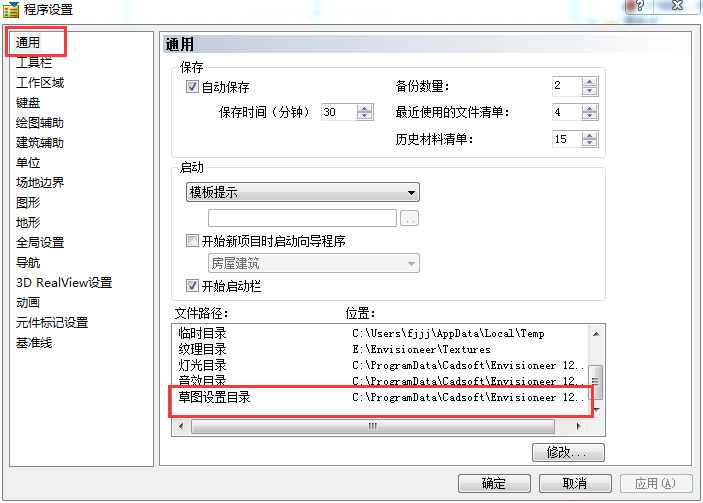
3.在“文件路径”区域中,向下滚动并选择“草图设置目录”。
4.单击“修改”。
5.在浏览文件夹对话框中,找到并选择要用作默认草图对象的目录,然后单击确定。
6.在“程序设置”对话框中单击“确定”。
在模型视图中导入PDF文件
您可以使用导入PDF文件将任何PDF文件的内容导入到Envisioneer项目中。 您可以在导入之前定义导入的大小和角度。 如果PDF包含平面图,则可以在导入时将计划缩放为正确的大小,然后使用构建工具(如“墙”工具)跟踪导入的平面图,以在Envisioneer中创建准确的3D模型。
在模型视图中导入PDF文件
1、选择文件>导入>导入PDF文件,或者工具>布局>导入PDF文件,或在布局工具栏点击 。
。
2、在打开对话框中,找到并选择要导入的PDF文件,然后单击打开。PDF文件显示在导入对话框中。 您可以使用窗格下方的缩放/平移控件在PDF预览窗格中进行缩放和平移。 请注意,更改预览窗格中的缩放级别在导入时不会对图像产生任何影响。

3、如果PDF具有多个页面,请通过单击“导入PDF”对话框的“页面”区域中的按钮导航到要导入的页面。

4、在导入PDF之前,您需要定义导入图像的大小或比例。 如果您要导入平面图,因为您希望墙壁在您跟踪它们时是正确的长度,这是特别重要。
最初图像的大小与PDF文件中的页面大小相同。 您可以通过编辑宽度和高度编辑框中的值来设置自定义尺寸。 当您这样做时,比例值将相应地进行调整。
如果要导入平面图,并且您知道最初绘制的比例,则可以在“比例”编辑框中输入该值。 例如,如果计划是以1:50比例绘制的,则在比例(X)或比例(Y)编辑框中输入50。默认情况下,在一个编辑框中输入的内容将自动显示在另一个编辑框中,两个方向保持相同的比例。 如果要使比例(X)不同于比例(Y),您需要单击比例(X)和比例(Y)编辑框旁边的锁定图标。 使锁定“解锁”,您可以在每个编辑框中输入不同的值。
指定比例的另一种方法是沿着PDF图像中的现有对象绘制参考线,并以真实世界单位指定该对象的长度。 为此,请单击“比例(X)”或“比例(Y)”编辑框旁边的“挑选比例”按钮 ,然后沿PDF图像中的对象选取两个点以定义参考线。然后在“参考比例”对话框中,输入参考线的长度,然后单击“确定”。
,然后沿PDF图像中的对象选取两个点以定义参考线。然后在“参考比例”对话框中,输入参考线的长度,然后单击“确定”。

导入对话框中的比例值将调整以反映您定义的比例。
5、要指定导入pdf的角度,请在角度编辑框中输入一个值,或单击角度编辑框旁边的选取角度按钮, 然后沿PDF图像中的对象选择两个点以定义角度。 如果您选择点来定义角度,将显示“参考角度”对话框,并显示角度。 你可以在这里编辑角度。
然后沿PDF图像中的对象选择两个点以定义角度。 如果您选择点来定义角度,将显示“参考角度”对话框,并显示角度。 你可以在这里编辑角度。

6、如果要仅导入pdf的一部分,请单击裁剪框选项下的设置,然后在预览窗口中单击对角两个点,以在要导入的部分周围定义一个裁切框。 在所选部分周围显示蓝色框。 要删除裁剪框,请单击清除,然后单击确定以确认要清除裁剪框。

7、要调暗导入的pdf,请将调光滑块滑动到所需的昏暗级别。 百分比越高,图像越模糊。

8、要将文件作为不包含矢量信息的图像导入,请确保启用“转换为图像”复选框。
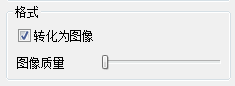
此选项对于需要很长时间才能打开的大文件特别有用。 如果启用此选项,您可以通过将“图像质量”滑块拖动到所需位置来调整结果图像的质量。 请注意,提高质量也可能会增加加载图像所需的时间。
注意:如果PDF转换为图像,您将无法捕捉到图像上的点。
9、如果要在插入pdf后再次显示“导入”对话框,以便可以插入其他图像,请启用“多次插入”复选框。

10、要将图像导入当前视图窗口,请单击插入。 图像附加到您的光标。
11、将图像定位到所需位置,然后单击以将其插入。
注意:如果要导入的PDF文件包含计算机上不可用的字体,则会显示字体支持问题对话框。 在导入PDF之前,您需要指定如何处理此问题。

您可以选择通过选择栅格格式选项来矢量文本。 这将维护文本的显示,但是一旦PDF插入到项目中,您将无法捕捉到线路。 如果选择“矢量格式”选项,则所有矢量几何将保持不变,以便在插入PDF后可以捕捉到线框,但文本可能无法正确显示。
提示:如果PDF是矢量PDF(从基于矢量的设计软件生成的PDF),则可以在跟踪时捕捉导入计划上的点。
提示:您可以通过禁用查看筛选中的导入的草绘的可见性来隐藏导入的图像。


