第二十三章:渲染与动画
渲染和动画
3d RealView™渲染是通过在3D视图中添加光影纹理实现您房间内部和外部的达到照片般逼真的效果。你可以保存渲染图像BMP,JPG或TGA格式,或直接打开图像编辑应用程序,你可以进一步编辑和优化他们。一旦你设置你的场景,创建一个3D RealView渲染只涉及一两个鼠标点击。在很短的时间里,你会有一个生动的,栩栩如生的视图享受!
强大的动画工具,通过你的3D模型可以让你记录一个实际的参观,你可以在任何时候回放查看。你甚至可以添加现实的声音到动画,如门铃响了的声音。你也可以选择光线追踪获得真实感显示,包括光、阴影和反射。要创建一个动画,你需要做的是画一个或多个照相机的路径。然后,只是坐下来,看着你的生活之家!
附加的声音到元件是一个添加现实主义的伟大方式,并会让你的设计更加令人兴奋。例如,你可以把一个门铃的声音连接到一个门,甚至一个声音。将声音附加到元件后,您随时可以使用播放声音工具播放。型录中为了您的方便包含一些预定义的声音,比如裂缝,敲门,门铃,电话,钟声,喇叭和点火。您可以将声音附加到图形中的单个元件,或型录中的元件。
3D RealView TM 渲染
渲染是从3D模型生成图像的过程。图像就像一张照片,包含纹理,照明和阴影。事实上,有时很难从实际照片中区分3D RealView™渲染。3D RealView™渲染器在向客户端呈现设计时非常有用。他们的照片般逼真的性质吸引了注意力,并为客户提供真正的设计感。
渲染很容易创建 - 只需设置您的3D视图,确保您的光照到位,然后使用渲染3D RealView工具来创建渲染。
在创建渲染之前,您可以为渲染的图像选择质量级别,并定义影响图像输出的各种设置。
渲染的进度实时显示,您可以在渲染或渲染后调整图像和任何高亮区域的亮度。一旦图像被渲染,您可以将其保存为BMP,JPG或TGA文件,或直接在图像编辑程序中打开它以进一步增强。
3D RealView TM 渲染如何工作
呈现的视图是包括光和阴影的照片般真实的3D视图。 为了渲染视图,使用两种计算方法:全局照明和光线追踪。
全局照明是一种刺激场景周围的光的许多反射的算法,通常会带来更柔软,更自然的阴影和反射。
全局照明过程的第一部分涉及寻找那些对于引导光可见的元件表面并计算多少光被传递到每个元件。一些元件将接收比其他元件更多的光,这取决于它们的表面性质,并且不同的表面将反射不同量的光。然而,每个元件将吸收一些光,因此反射回场景的总量将小于由灯具发射的总量。
光线追踪是一种直接照明算法,它跟踪来自相机的光线通过场景的路径,然后计算光线与场景中的对象相交时的反射,折射或吸收。
渲染过程从找到反映最多光的元件开始。元件被认为是一个二次光源,因此我们需要计算其光的多少被传递到场景中的其他元件。多个通道进行,直到在场景中的光的量同最初由光装置发出的光比较是可以忽略不计的。当通过已经完成,这时,就可以开始渲染了。
材料属性定义了光如何从表面反射的方式。直射光和环境光的水平定义反射的光。直接光是由光装置发出的光。它有一个特定的颜色,强度和方向。环境光可以被认为是一个一般水平的光,在场景中无处不在。在一个场景中的每一个光都有助于一个场景中的整体环境光。
这一切看似复杂,但在Envisioneer软件中通过鼠标点击即可完成。
设置渲染灯光
虽然创建一个3D RealView™渲染只不过是鼠标点击,有几件事情你应该事先考虑。
外景
如果你想做一个外部镜头,你最需要考虑的因素是阳光。这取决于您的全球位置和时间。通过调整这些设置,您可以控制场景中的阳光量,以及照明的角度。
夜景
要创建夜景,您需要先将背景设置为夜景。 一旦你的背景设置,所有你需要的做的是将时间设置为一天中没有太阳的时间。 如果你想创建一个夜间拍摄,你可能会想插入一些外部照明。
内景
当创建内部渲染时,光来自您插入房间的灯具,如果是白天的话光也可以通过窗户进来。你可以打开和关闭灯光,以及改变他们的灯芯的不同的光强度和效果。
定义位置
设置您的全局设置决定了相对于场景属性中一天的时间在场景中的光照量。
定义位置
1、选择设置>程序设置,或者在设置工具栏点击 。你还可以在3D RealView对话框中点击选项按钮。
。你还可以在3D RealView对话框中点击选项按钮。
2、选择全局设置。
3、从相应的下拉框中选择国家/地区和城市。如果需要,您可以添加或编辑城市。 只需点击添加或编辑按钮即可。你需要知道城市的经度,纬度和时区。
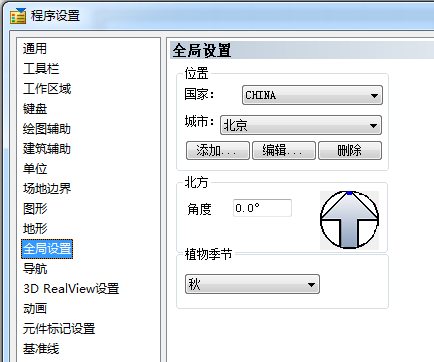
4、设置指北针的角度,从指北针编辑框中输入一个值,或者只需点击并拖动箭头指示器来旋转它。这是“地理”的北方,而不是你在一个指南针上看到的“磁性”的北方。你所指定的值决定了你的屏幕上的北方,并影响太阳的日光渲染的角度。您输入的以度为单位的数字与图形的90°垂直方向相关。 值为1º使屏幕的顶部为北,值为90º是屏幕顶部为西,屏幕右侧为北。
假设关于建筑物朝向真北的信息可以取自或从测量员的证书计算。然而,真正的北方可以从在您的建筑工地采取的北磁极读数计算。请参阅在线帮助中从北磁极计算真正的北方
5、点击确定。
从北磁极计算真正的北方
什么是真正的北方
真北是地理北极。 它位于北纬90°,所有经线都汇聚在极点。地球轴连接北极和南极。 地球的轴是地球旋转的线。北极在格陵兰北部大约450英里(725公里)在北冰洋中间。
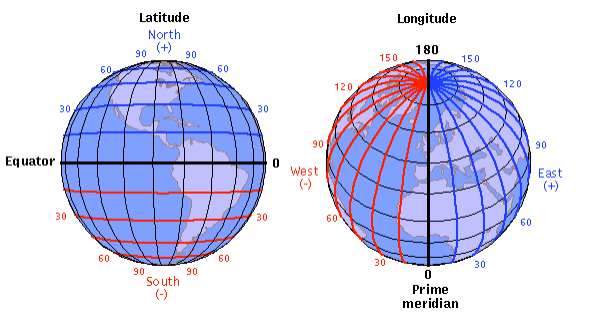
北磁极是北面的磁极。 它是行星的磁场的焦点,是点磁罗盘指向。与地理北极不同,北磁极移动(甚至每天)。它每年移动约9英里(15公里)。它目前位于地理北极北部在北纬78°18'和东经104°(南加拿大Nunavut的西南部)约1000英里(1600公里)。
如何从北磁极计算真正的北方?
北磁极和真北之间的差异称为变化。要将磁读数转换为真,您需要找到您的特定位置的变化。 美国地质调查地图,航空图表和海图等地图都列出了变化。由于变化因地而异,您需要为您所在的地区获取地图。 变化以东或西的度数列出。如果它是东方变化,你从磁方向减去度数以获得真方向。如果它是西方变化,你添加度数到磁方向,以获得真正的方向。
注意:如果你使用指南针来确定北磁极相对于你计划定向为与你的图形中的垂线成90°的建筑线,并且考虑你的局部变化,你应该很容易能够计算出你的平面图。
创建3D RealView TM渲染
只需点击一个按钮,您就可以在几分钟内渲染任何3D视图。结果是一个令人印象深刻,照片般的形象,包括光,阴影,反射和其他现实的属性。
3D RealView工具使用全局照明和光线追踪来产生质量卓越的图像。3D RealView功能从读入模型的几何图形开始,然后继续进行全局照明计算,该计算发生在多个通道中。全局照明是一种模拟场景周围的许多光线的反射,导致柔和,自然的阴影和反射的算法。一旦全局照明完成,光线追踪自动开始。光线追踪是一种直接照明算法,它跟踪来自相机的光线通过场景的路径,然后计算光线与场景中的对象相交时的反射,折射或吸收。
3D RealView对话框,您可以实时查看渲染的进度,并让您知道每次传递中剩余的时间。您可以调整图像的亮度,以及光源烈度。一旦渲染完成,您可以保存图像,可以在在编辑应用程序中打开它,或重置视图并再次渲染。
创建3D渲染
1、展现你要渲染的3D视图。
2、选择查看> 3D RealView渲染.
3、在3D RealView对话框,确保是您希望出现的场景。你可以使用预览窗口下面的工具修改场景,比如放大、缩小和四处走动。
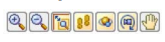
4、定义图像的输出尺寸,在图像区域的尺寸编辑框中选择一个尺寸。你可以选择其中一个共用的输出尺寸或者选择自定义,自定义一个尺寸。对话框将相应的调整大小。
注意:如果你选择的尺寸大于你的屏幕,图像将呈现片状或者瓷砖状偏离屏幕。
5、点击开使渲染渲染,进行渲染。

首先,分析模型的几何形状。 一旦完成,全局照明计算开始。全局照明决定了太阳或照明灯具发出多少光,以及元件表面反射多少光。全局照明发生在两次或更多次通道中。 在全局照明完成后,光线追踪自动开始。在这些计算过程中,视图将实时更新,并且每个通过的剩余时间和已用时间将显示在进度区域中。在渲染期间,您可以调整亮度和光源烈度设置(请参见步骤5和6)。 您还可以在渲染完成后调整这些设置。
6、要调整图像的整体亮度,请在亮度编辑框中调整值。 较低的值使图像变暗,而较高的值使其变亮。
7、要调整突出显示区域的光源强度,请调整光源烈度编辑框中的值。这可以是介于0和1之间的十进制值。较低的光源烈度值将降低高光的强度,以避免图像中的“高光”区域。
渲染完成时,消息提示呈现完成! 出现在“进度”区域中。 现在您可以保存图像,或在编辑应用程序中打开它,或重置视图并再次渲染。
8.如果要创建灰色图像,请在保存之前启用“转换为灰阶”复选框。 这将产生包含不同灰度的单色图像。
9.如果您已选择在3D RealView设置中使用背景图像,则可以指定是否要根据场景的亮度调整背景的亮度。要使背景保持其原始亮度级别,请启用应用静态背景复选框。 否则,背景的亮度将随着场景的其余部分而改变。
10.要将渲染的图像保存到文件,请点击保存。 在另存为对话框中,导航到要保存图像的位置,从保存类型下拉框中选择文件类型(BMP,JPG或TGA),然后在文件名编辑框中键入文件的名称。 点击保存以保存图像。
11.要在图像编辑应用程序中打开图像,您可以在其中进一步编辑或增强图像,请点击保存按钮旁边的下拉箭头,然后选择启动查看器。启动的应用程序是一个与Windows资源管理器调整渲染图像文件质量相关的程序。例如,BMP文件可以在Microsoft Paint中打开,或者当您尝试从Windows资源管理器打开BMP文件时通常启动的任何程序。
12.如果您不想保留渲染的图像,请点击重设。 这将视图重置为其原始状态,并且您可以再次渲染。
13.如果要更改实际场景,例如添加灯具或对元件应用不同的材质,请点击关闭,然后进行所需的更改。 当您准备好再次渲染时,选择“查看”>“3D RealView渲染”。 如果要返回到首次渲染场景时所处的相机位置和缩放级别,请从对话框顶部的相机下拉框中选择最后一次相机位置。
14、完成查看3D RealView渲染后,点击关闭。
调整渲染质量
默认情况下,为光线追踪质量选择的质量等级为2级 - 低(快速)。如果需要,可以在渲染之前选择不同的质量等级。请注意,您选择的较高的质量水平,渲染过程需要的时间越长。您可以在“程序设置”中为所有渲染设置默认质量等级。 如果需要,您可以在创建渲染时直接在3D RealView对话框中覆盖默认质量等级。
设置默认渲染质量
1、设置>程序设置
2、在程序设置对话框中,在左侧选择3D RealView设置。
3、在“光线追踪质量”区域中,从“等级”下拉框中选择所需的质量级别。
4、点击确定。
调整特定渲染的渲染质量:
1、选择查看> 3D RealView渲染
2、在3D RealView对话框中,点击选项按钮。
3、在程序设置对话框中,在左侧选择3D RealView 设置。
4、在“光线追踪质量”区域中,从“等级”下拉框中选择所需的质量级别。
5、点击确定返回到3D RealView 对话框。
在渲染中使用反锯齿
反锯齿混合了两种颜色或两种材料相遇的区域中的像素,以减少伪像(或“阶梯”),并为场景产生更自然的外观。默认情况下,反锯齿设置为1以提高渲染速度。 您可以选择不同级别的反锯齿。 您可以在程序设置中为所有渲染设置默认反锯齿值。 在3D RealView工具处于活动状态时,还可以覆盖特定渲染的默认反锯齿值。
设置默认的反锯齿数值
1、选择设置>程序设置
2、在程序设置对话框中,在左侧选择3D RealView设置。
3、使用反锯齿编辑框旁边的箭头键可增加或减少抗锯齿的级别。级别越高,图像越清晰,但渲染过程所需的时间越长。
4点击确定。
调整特定渲染的反锯齿:
1、选择查看> 3DRealView渲染
2、在3DRealView对话框中,点击选项按钮。
3、在程序设置对话框中,在左侧选择3D RealView设置。
4、使用反锯齿编辑框旁边的向上箭头键增加抗锯齿的级别。 级别越高,图像越清晰,但渲染过程所需的时间越长。
5、点击确定返回到3D RealView对话框。
在渲染的时候调整噪声消减
渲染图像中的噪声指的是颗粒度的区域。这可能发生在混合阳光和室内照明的内部场景中,或者当阳光通过天窗时。如果在渲染中看到噪点,您可以增加3D RealView设置中的降噪级别,然后再次渲染视图。注意,增加噪声消减少水平会增加渲染时间。
设置默认的降噪级别:选择设置>程序设置。
1、在程序设置对话框中,在左侧的面板中选择3D RealView设置。
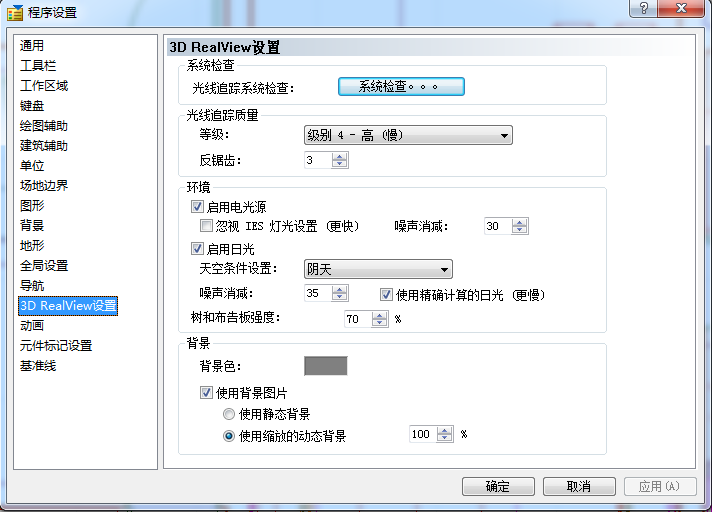
2、使用滚动箭头调整电光源和日光的噪声消减。
3、点击确定。
改变特定渲染的降噪级别:
1、选择查看>渲染>3D RealView渲染。
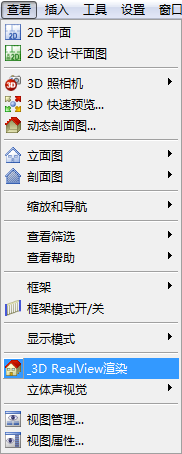
2、在 3D RealView对话框中,点击选项按钮。
3、在程序设置对话框中,在左侧的面板中选择3D RealView。
4、使用滚动箭头调整电光源和日光的噪声消减。
5、点击确定返回到3D RealVIew对话框。
调整灯具的光
要调整来自灯具的光的颜色或强度,您可以添加灯芯,将灯芯更改为不同类型,调整光的强度,为光选择不同的颜色,或完全关闭灯 。
编辑材料的表面属性
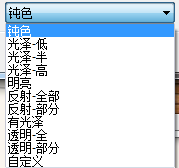
不同的材料有不同的表面处理。 表面光洁度包括钝色,光泽-低,光泽-半,光泽-高,明亮,反射-全部,反射-部分,有光泽,透明-全和透明-部分。光洁度确定材料反射,发射和吸收光的量。 这些因素可以影响所渲染的场景中的照明。
编辑元件材质的表面属性:
1、在绘图区域选择元件。
2、右键点击选择属性,或者选择编辑>修改元件>属性。
3、在属性对话框中,选择外观标签。
4、在外观页面,点击选择按钮,或者点击纹理样本以访问“材料”对话框。
5、在材料对话框中,选择要编辑的材料,然后选择编辑>编辑材料,或右键点击并选择编辑材料。
6、要更改材料的表面光洁度(钝色,有光泽等),请从“预设效果”下拉框中进行选择。如果要指定自定义表面光洁度,请在列表中选择自定义,然后启用显示设置细节复选框。

7.指定光洁度的属性。
下面是这些选项的描述:
镜像:在材料上创建高光反射,使它们看起来有光泽。
反射:材料发出的光量。 材料越发光,其出现的自发光越多。
颜色:不同颜色混合在一起的程度。
透明:调整透明效果值,值越高,材料越透明。
8、在材料属性对话框中点击确定。
9、在材料对话框点击确定。
10、在属性对话框中点击确定。
疑难解答3D RealView渲染
问题:渲染太亮或太暗
如果您发现渲染太亮或太暗,或者想要创建不同的照明效果,请考虑以下概念:
一天中的时间:你的位置和时间决定了一个场景中有多少日光。
灯具:您可能需要添加室内灯装置或外部照明装置,以增加在一个场景中的光的量。这是特别重要的室内拍摄和夜间拍摄。请注意,当你在3D中观看和导航的时候,没有灯光装置的房间将被照相机的前照灯照亮,但这种光是不被使用在渲染。
光源:你可以改变你的灯光装置的灯芯,以实现不同的照明效果。例如,你可以选择一个功率更强或更弱,或不同颜色的灯芯。
关掉灯:如果你的场景中有灯光装置,并希望减少场景中的光的数量,你可以将选定的灯具关闭。
场景属性:您可以调整您的场景属性中的某些选项,以控制因素,如日光和亮度。例如,你可以编辑阳光和天空条件。
问题:渲染质量差
如果你的渲染看起来很模糊,有些区域有颗粒状,或有锯齿状边缘,尝试以下功能:
质量等级:有五个质量等级可以选择。默认情况下,慢(快速)的质量等级。选择一个更高的质量等级可能会提高你的渲染的效果。
反锯齿:光线追踪的过程中,反锯齿调和有两种颜色或两种材料混合区域的像素,以减少锯齿状(或“阶梯”)。默认情况下,反锯齿设置为1以提高渲染速度。为了减少锯齿边缘和创造一个更自然的场景,尝试增加反锯齿值。
噪声消减水平:在渲染图像噪声是指区域的颗粒度。这可能发生在室内场景中,混合阳光和室内照明,或当阳光通过天窗。增加噪声消减的值将减少你的效果图噪点。
问题:墙看起来是黑色的,而不是存在纹理有时,当绘制单个墙壁时(例如,填充三角墙末端),在呈现时显示为黑色,因为它被视为内墙而不是外墙。您可以通过编辑墙壁设置来强制墙的任一侧在外部。 然后墙壁将用适当的材料渲染。要强制墙面外部,请进入墙的属性(选择墙,然后右键点击并选择属性),然后在左内部表面或右内部表面区域中启用“强迫表面为外表面”复选框。
动画
动画就像电影 - 一系列的图像,当快速连续观看时,通过场景创造运动的错觉。 动画是一个完美的方式来帮助客户查看他们的家,给他们一个真正的感觉的设计。 要创建动画,您需要通过您的2D平面为相机绘制一个跟踪路径。 如果需要,您可以绘制多个路径,并指定照相机遵循的路径顺序。 如果需要,您可以编辑路径,甚至添加声音。然后,您可以预览动画并将其记录到文件。 记录动画时,将其输出到AVI文件。 您可以控制动画的速度,视频压缩,分辨率和帧率。 您还可以选择光线跟踪动画的最佳效果。
绘制动画路径
创建动画的第一步是定义照相机遵循的路径。您可以指定相机要查看的路径(跟随路径或指定目标)以及视角。
通过选择相机起点和后续控制点绘制路径。路径自动在点之间弯曲,为照相机创建平滑的运动。 一旦你绘制了路径,你可以添加,删除和提升控制点。
如果需要,您可以绘制多个路径。 默认情况下,所有路径都将包含在动画中,并将按照它们的绘制顺序排序。但是,您可以选择要包含在动画中的路径,以及照相机遵循的路径顺序。
绘制动画路径
1、确保要捕获动画的位置是当前建筑物位置。 此外,建议您在2D平面视图中绘制路径。
2、选择工具>动画>插入路径,或者在动画工具栏点击
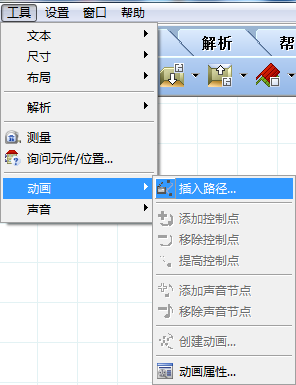

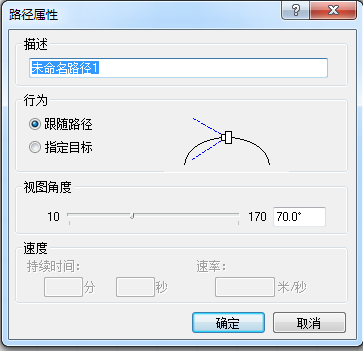
3、在路径属性对话框中,请指定路径的名称以进行识别。
4、在“行为”区域中,指定相机在动画过程中要关注的内容。 如果选择跟随路径,则相机将在每个帧中沿着路径聚焦在不同的目标上。 如果选择“指定目标”,摄像机将始终指向您指定的目标点。
5、在“视图角度”区域中,通过滑动标尺或在编辑框中输入值来指定视图角度的宽度。 较高的值产生广角视图; 较低的值产生特写视图。
6、点击确定。
7、选择相机的起点。 例如,如果您想通过走过前门开始动画,请在前门外选择一个点。
8、如果选择了“指定目标”选项,请在动画过程中选择要使相机保持的焦点。
9、选择路径的下一个点。 您选择的每个点称为控制点。 相机将移动到每个控制点并捕获该点处的视图的图像。基本上,控制点是绘制和塑造你的路径的关键。
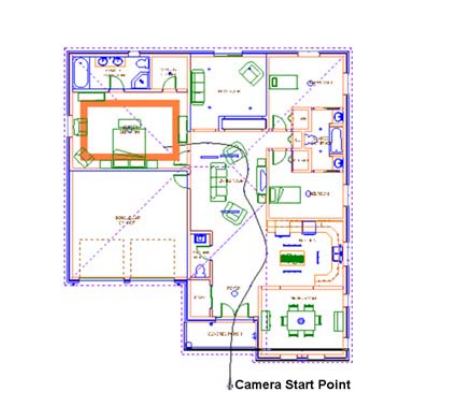
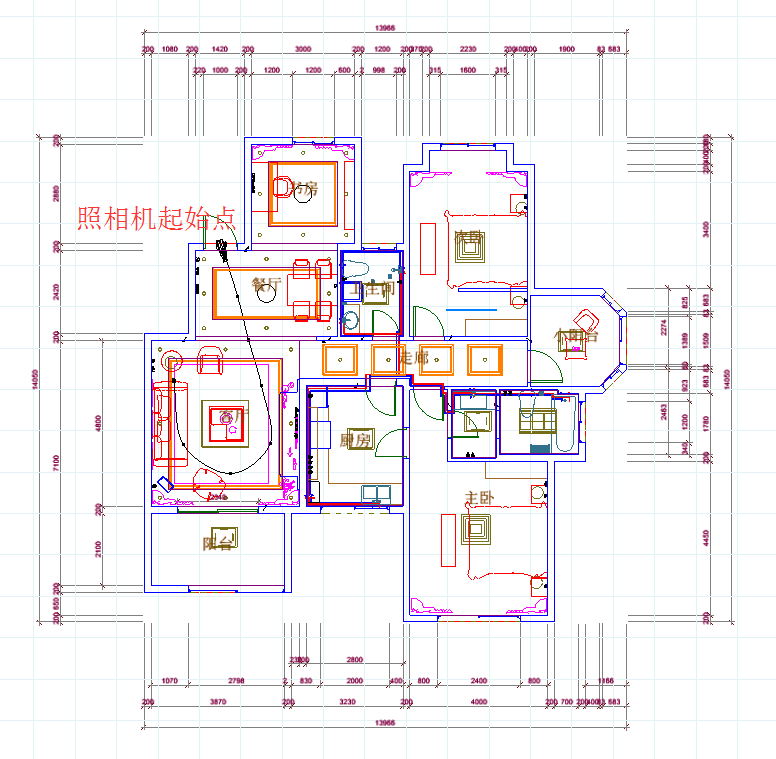
10、继续选择控制点,直到路径完成。
11、右键点击选择完成。现在你可以预览动画。
绘制单独的相机和目标路径
如果你想要的话,你可以为动画绘制两个路径:一个用于相机移动(相机路径),另一个用于相机聚焦(目标路径)。
如果要使相机对焦于目标路径,则需要使用“指定目标”选项来绘制相机路径。 一旦绘制了两个路径,您需要将照相机路径的目标点捕捉到目标路径。
第一步:绘制动画路径
1、选择工具>动画>插入路径或者在动画工具栏点击 。
。
2、在路径属性对话框中,给目标路径指定一个名称。
3、点击确定。
4、通过挑选点定义目标路径,然后右键点击选择完成。
5、选择工具>动画>动画属性,或者在动画工具栏点击
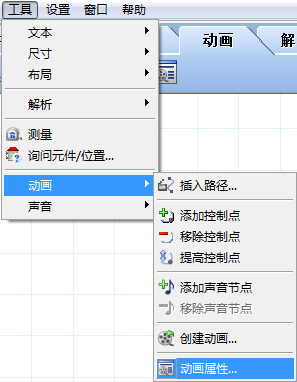
6、如果不想在动画中包括目标路径,请取消选中“动画属性”对话框中目标路径名旁边的“包括”复选框。
7、点击确定。
第二部:绘制相机路径
1、选择工具>动画>插入路径,或者在动画工具栏点击
2、在路径属性对话框中,为相机路径制定一个名称。
3、启用“指定目标”选项。
4、点击确定。
5、选择相机路径的起点。
6、选择随机目标点。您稍后将目标捕捉到目标路径。
7、选择相机路径的剩余点,然后右键点击并选择完成。
第三步:连接路径
1、点击相机路径并选中它。
点击并将目标点(箭头末端的点)拖动到目标路径,然后释放鼠标按钮。
目标点自动捕捉到目标路径的照相机。 您现在可以预览动画。
当您预览动画时,您会注意到,照相机沿着相机路径移动,并在动画播放时关注沿目标路径的点。
预览动画
一旦为动画绘制了一个或多个路径,就可以预览生成的动画。 您可以自动播放动画,或逐帧播放。
预览动画
1、确保您为相机绘制了合适的路径。
2、选择工具>动画>创建动画,或者在动画工具栏点击
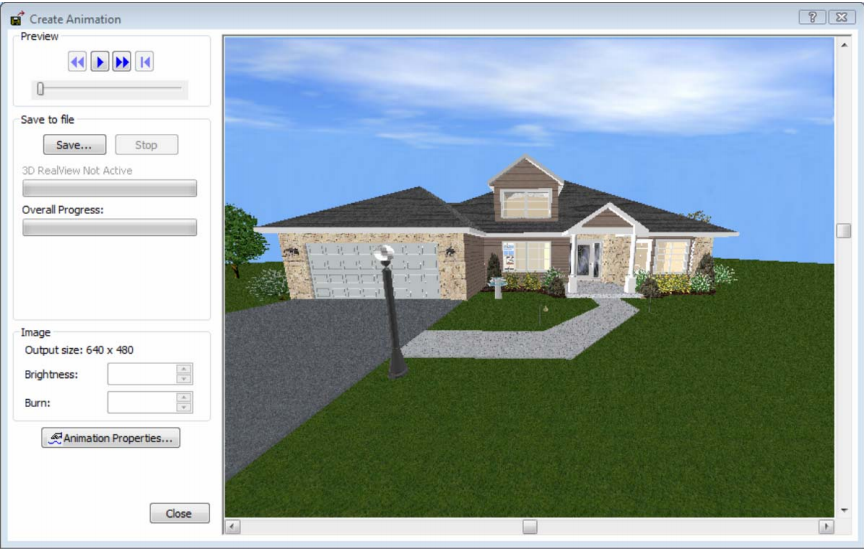

3、在“创建动画”对话框中,点击 ,自动播放动画。 要暂停动画,请点击。
,自动播放动画。 要暂停动画,请点击。
4、要通过逐步浏览每个帧手动播放动画,请点击 。要退回到上一帧,请点击
。要退回到上一帧,请点击 或者,您可以点击并拖动滑块以手动播放或跳过动画的特定帧。
或者,您可以点击并拖动滑块以手动播放或跳过动画的特定帧。
5、要返回动画的开始,以便可以再次播放,请点击 。
。
注意:默认情况下,动画在预览期间播放一次。 你可以设置重复预览。
注意:要能够在Envisioneer外部查看动画,您需要将动画保存到文件。
注意:如果在“动画属性”中启用了“光线追踪动画”选项,光线追踪将不会显示在预览中。它只会在将动画保存到文件时显示。
在预览过程中重复一个动画
默认情况下,预览时会播放一次动画。 您可以将动画设置为在预览期间重复,这意味着它将连续播放,直到您关闭预览窗口。
预览时重复动画播放
1、选择工具>动画>动画属性,或者在动画工具栏上点击 按钮。您还可以从“创建动画”对话框访问属性。
按钮。您还可以从“创建动画”对话框访问属性。
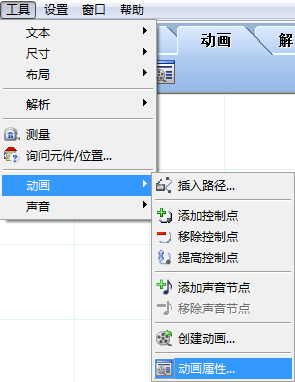

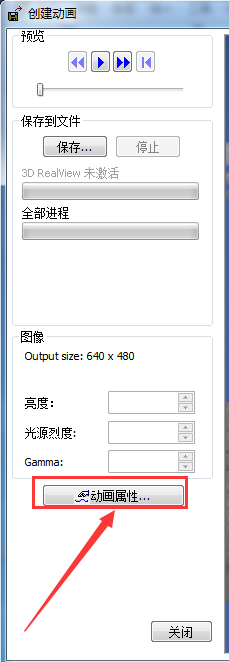
2、在动画属性对话框中,启用在预览过程中重复一个动画复选框。
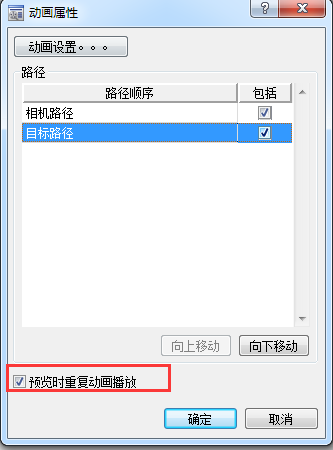
3、点击确定
在动画中更改路径顺序
如果您为动画绘制了多个路径,则路径将按照它们绘制的顺序排列。 如果需要,可以更改路径顺序。
在动画中改变路径顺序
1、选择工具>动画>动画属性,或者在动画工具栏点击 。您还可以从“创建动画”对话框访问属性。
。您还可以从“创建动画”对话框访问属性。



2、在动画属性对话框中,使用向上移动或向下移动按钮在列表中上移或下移所选路径。

3、点击确定。
选择要包含在动画中的路径
默认情况下,图形中存在的所有动画路径都将包含在生成的动画中。 如果需要,您可以选择阻止包含所选路径。
要选择要包含在动画中的路径:
1、选择工具>动画>动画属性,或者在动画工具栏点击 。您还可以从“创建动画”对话框访问属性。
。您还可以从“创建动画”对话框访问属性。
2、在“动画属性”对话框中,取消选中“包括”列中您不想包括的任何路径的复选框。
3、点击确定。
移动动画路径控制点
您可以通过移动其控制点来调整动画路径。 移动控制点时,路径会自动调整以保持平滑的曲线路径。 如果使用“指定目标”选项创建路径,则也可以移动目标点。
移动动画路径控制点
1、点击相机或路径上的任意点以选择路径。 蓝色抓把出现在每个控制点。
2、将指针悬停在要移动的控制点上。 这将显示移动光标。
3、点击并将点拖动到所需的位置,然后释放鼠标按钮。
将控制点添加到动画路径
一旦你绘制了动画的路径,如果需要的话,你可以很容易地添加控制点到路径。 添加控制点可以帮助您在需要时扩展路径,或提供附加声音的点。
将控制点添加到动画路径
1、选择工具>动画>添加控制点,或者在动画工具栏点击
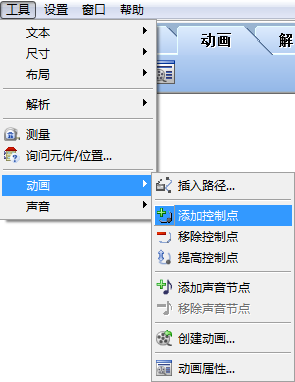

2、点击要添加控制点的位置。 控制点将自动添加到路径中。
从动画路径移除控制点
您可以使用“移除控制点”工具轻松地从动画路径中删除控制点。
从路径移除控制点
1、选择工具>动画>移除控制点,或者在动画工具栏点击
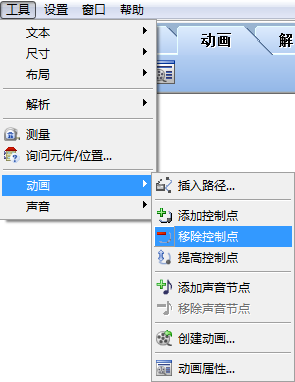
2、点击您想要移除的控制点。
注意:删除控制点可以根据相邻控制点的位置稍微改变路径的形状,以确保路径平滑,弯曲。
编辑控制点的高度
默认情况下,控制点位于当前建筑物位置的楼面的1676以上。 您可以使用“提高控制点”工具在动画路径上编辑控制点的高程。 这将根据您指定的高程调整路径,使其上升或下降。 例如,如果你的路径在一楼,你有一个控制点在楼梯的另一端,提高顶部控制点将使你看起来好像你走上楼梯。
编辑控制点的高度
1、选择工具>动画>提高控制点,或者在动画工具栏点击


2、点击您想编辑的控制点
3、在“上/下”对话框中,当前显示的值是控制点的当前高度。 根据需要编辑高度。
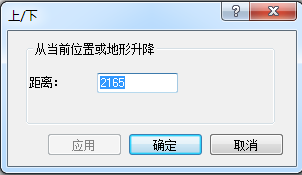
4、点击确定。
在动画中编辑目标的标高
如果在定义动画路径时使用“指定目标”选项,则可以提高或降低目标点。 这基本上改变了您的相机向上或向下的倾斜角度。 您可以使用命令器更改目标点的高程。
编辑动画中目标的高程:
1、点击2D平面图中的动画路径将其选中。 出现在路径上的抓把为控制点和目标点。
2.将鼠标悬停在目标点上,然后点击并按住鼠标左键。 命令器变得活跃。
3.在按住鼠标左键的同时,按TAB键两次,进入命令器的第三个编辑框。 这是Z值(高度)。

4、键入目标点的所需高程,然后按ENTER键。
添加声音到动画
您可以为动画添加各种声音,例如门铃响声或开门吱吱声。 通过在所选路径控制点插入声音节点,并选择要在该点播放的声音文件,将声音添加到动画中。 在播放动画期间,当相机到达该点时,将播放声音。
向动画添加声音:
1、显示2D平面图,选择工具>动画>添加声音节点,或者在动画工具栏点击
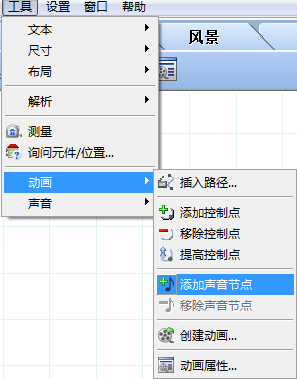

2、点击您要插入声音的动画路径上的控制点。
3、在打开对话框中,选择要插入的声音文件。 声音文件具有* .wav扩展名。 在程序的声音目录中可以找到许多声音。 要听到所选声音,请点击播放声音按钮。
4、点击打开。小节点插入到控制点旁边。
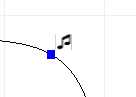
注意:声音节点只能放置在控制点。 根据需要您可以向路径中添加控制点。
从动画中移除声音
您可以使用“移除声音节点”工具轻松删除已插入动画中的声音。
从动画中删除声音
1、显示您的2D平面图,选择工具>动画>移除声音节点,或点击动画工具栏中的

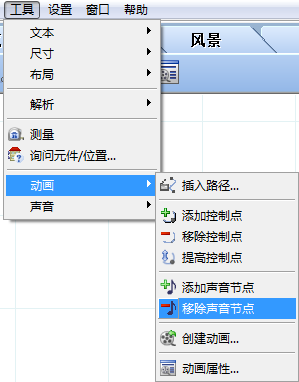
2、点击已添加到的控制点声音。声音节点被删除。
保存动画文件
一旦您预览了动画并对其满意,就可以将其录制到* .avi文件,该文件可以使用支持* .avi文件格式的任何数字媒体应用程序(如Windows Media Player)播放。 保存动画时,会渲染3D视图以获得高质量的效果。渲染是一个涉及计算场景中的光的过程,导致自然的阴影和反射。对于更多的真实感,您可以在程序设置中启用光线追踪。
保存动画文件
1.选择工具>动画>创建动画,或点击动画工具栏。
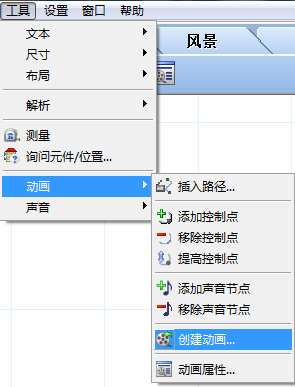

2.在“创建动画”对话框中,点击“保存”。
3.在另存为对话框中,指定动画文件的文件名和保存位置,然后点击保存。 动画开始录制。
该过程通过读入模型的几何形状开始,然后进行全局照明计算。
全局照明是模拟场景周围的光的许多反射的算法,导致柔软的,自然的阴影和反射。 如果您已在“程序设置”中指定光线追踪动画,则在进行全局光照计算后,光线追踪立即开始。 光线追踪是一种直接照明算法,它跟踪来自相机的光线通过场景的路径,然后计算光线与场景中的对象相交时的反射,折射或吸收。
“创建动画”对话框实时显示录制的进度,并让您知道每次通过的剩余时间。
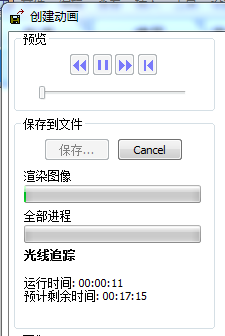
4.在渲染动画的第一帧后,该过程将暂停,以便您调整亮度和光源烈度值(如下所述)。 准备好恢复录制时,点击继续。
亮度是指场景的整体亮度。 较低的值使场景变暗,较高的值使其变亮。
光源烈度:光源烈度是控制高亮区域强度的参数。 较低的光源烈度值将降低高光的强度,以避免动画中的“高光”区域。 这可以是介于0和1之间的十进制值。
5、如果在呈现动画时点击取消,则呈现将停止,并且预览窗口中的视图将被重置。
6、当完成录制以后,点击关闭。
编辑动画文件的默认名称或保存位置
您可以在程序设置中指定动画文件的默认名称和保存位置。 保存动画时,您选择的名称和路径将自动显示在“另存为”对话框中。 请注意,在保存动画时,您仍可以覆盖默认名称和位置。
编辑动画输出文件的默认名称或保存位置:
1、选择设置>程序设置,然后在程序设置对话框的左侧面板中选择动画。或者,您可以选择工具>动画>动画属性,或点击动画工具栏 动画属性按钮,然后点击动画属性对话框中的动画设置按钮。 您还可以在预览动画时直接从“创建动画”对话框访问“动画属性”对话框。
动画属性按钮,然后点击动画属性对话框中的动画设置按钮。 您还可以在预览动画时直接从“创建动画”对话框访问“动画属性”对话框。
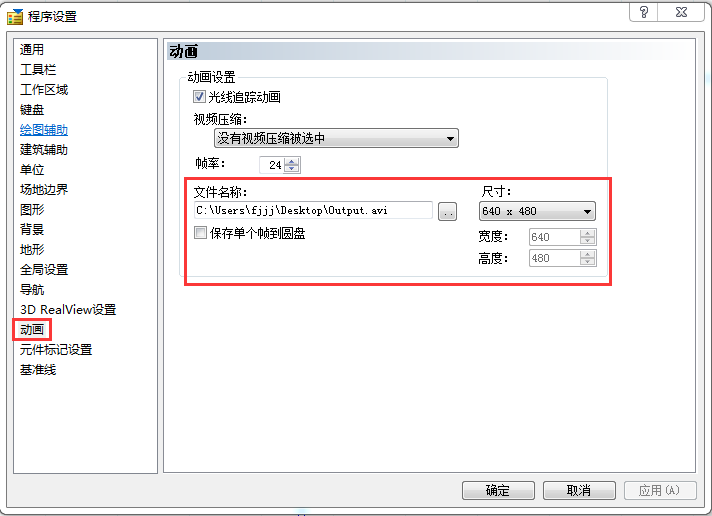

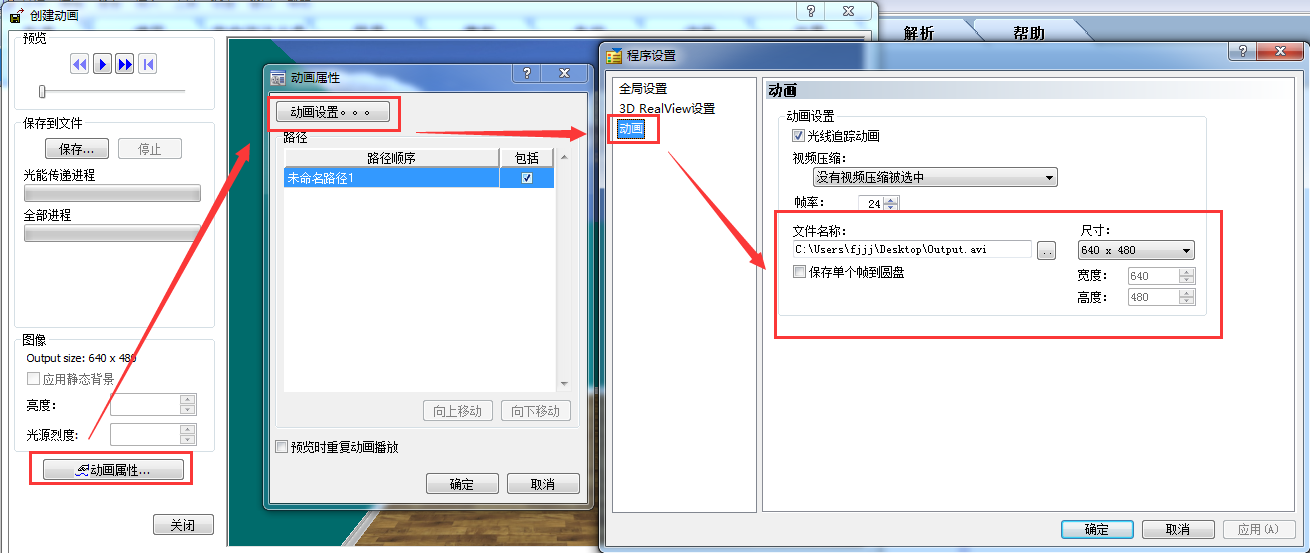
2、在程序设置对话框中,点击文件名编辑框旁边的浏览按钮。
3、在“另存为”对话框中,导航到要保存动画的位置,然后在“文件名”编辑框中为* .avi文件输入默认名称。
4、点击保存。
保存单个帧到圆盘
您可以通过程序设置来指定要将动画的各个帧保存到圆盘。帧图像以JPG格式保存在保存AVI文件的同一文件夹中。
保存单个帧到圆盘:
1.选择设置>程序设置,然后在“程序设置”对话框的左窗格中选择“动画”。 或者,您可以选择工具>动画>动画属性,或点击动画工具栏 的动画属性按钮,然后点击动画属性对话框中的动画设置按钮。 您还可以在预览动画时直接从“创建动画”对话框访问“动画属性”对话框。
的动画属性按钮,然后点击动画属性对话框中的动画设置按钮。 您还可以在预览动画时直接从“创建动画”对话框访问“动画属性”对话框。

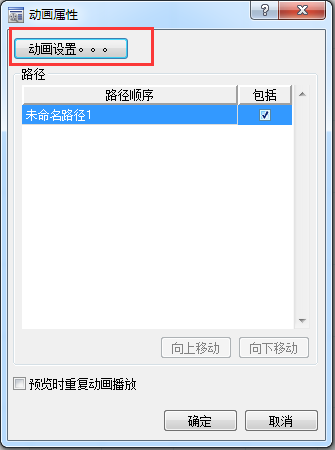
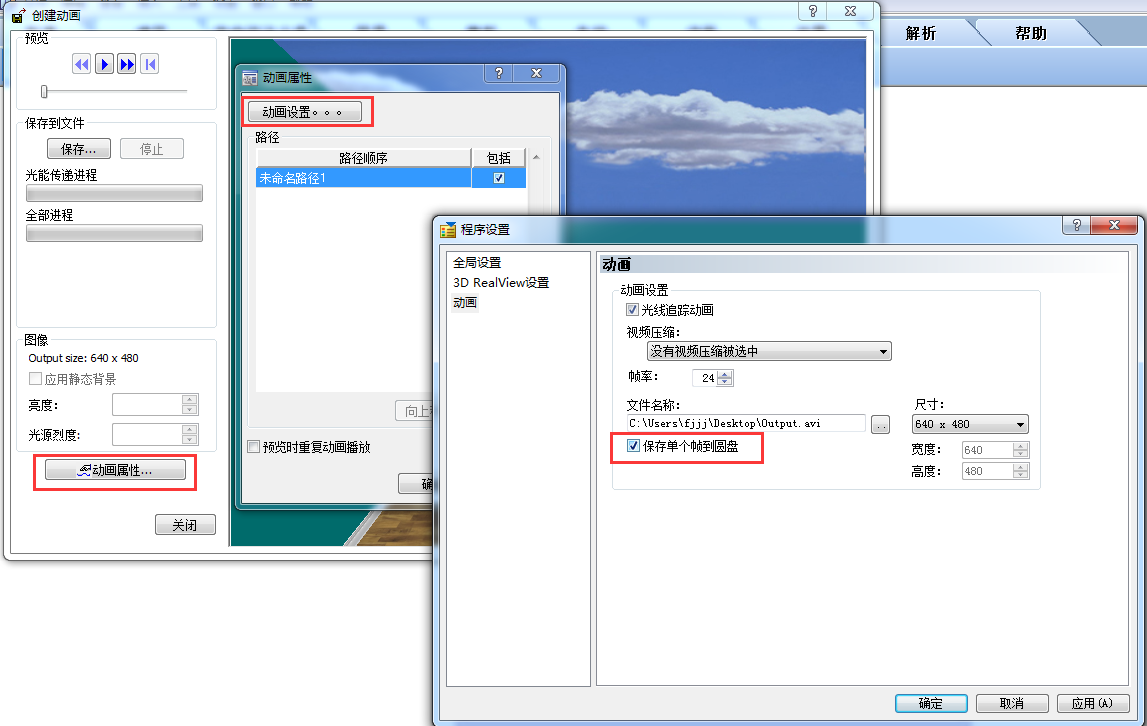
2、在“程序设置”对话框中,启用“保存单个帧到圆盘”复选框。
3、点击确定。
改变动画的速度
默认情况下,如果以英尺和英寸工作,动画的速率为每秒80英寸,如果以公制单位工作,动画的速率为每秒2.032米。 您可以通过编辑路径属性中的持续时间或速度来加快或减慢动画。 注意,可以为图形中的每个路径设置不同的速度。
改变动画的速度
1、点击要更改其速度的路径。路径用蓝色抓把突出显示。
2、右键点击选择属性。
3、在路径属性对话框中,编辑持续时间或速率值。持续时间基于指定的速度和路径的长度。增加持续时间值将使动画变慢,减小持续时间值将加快它的速率速率确定在一秒内覆盖的距离。增加速率值将增加动画速度。
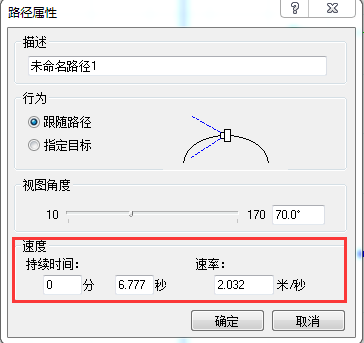
4、点击确定。
注意: 速率设置仅影响输出文件。它适用于预览。
压缩动画文件
默认情况下,动画在您保存时是未压缩的。 这可能导致非常大的文件。 压缩动画将数据转换成需要较少位的格式,通常使得其可以被更有效地存储或传输。 如果您希望在保存动画文件时进行压缩,可以在“程序设置”中指定。 有一个广泛的视频压缩编码器列表,您可以选择。
压缩动画输出文件:
1.选择设置>程序设置,然后在“程序设置”对话框的左窗格中选择“动画”。 或者,您可以选择工具>动画>动画属性,或点击动画工具栏 ,然后点击动画属性对话框中的动画设置按钮。 您还可以在预览动画时直接从“创建动画”对话框访问“动画属性”对话框。
,然后点击动画属性对话框中的动画设置按钮。 您还可以在预览动画时直接从“创建动画”对话框访问“动画属性”对话框。
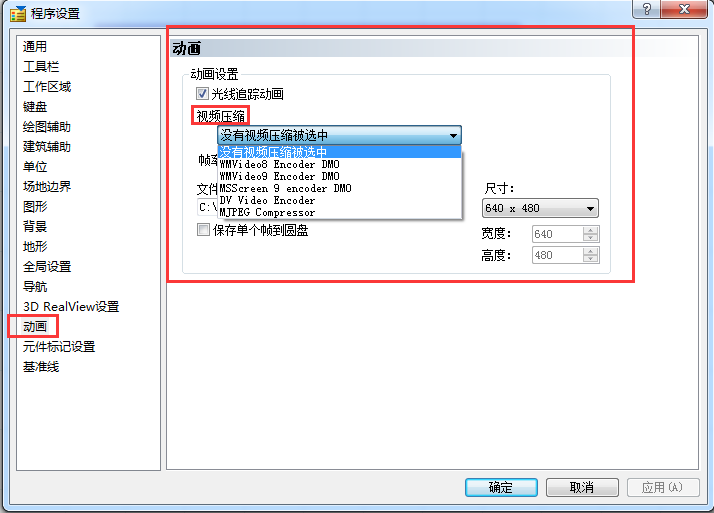
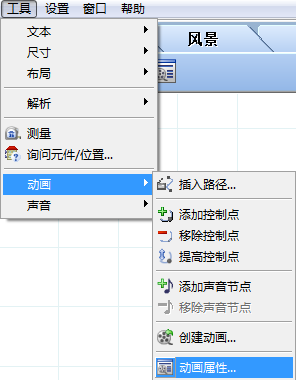
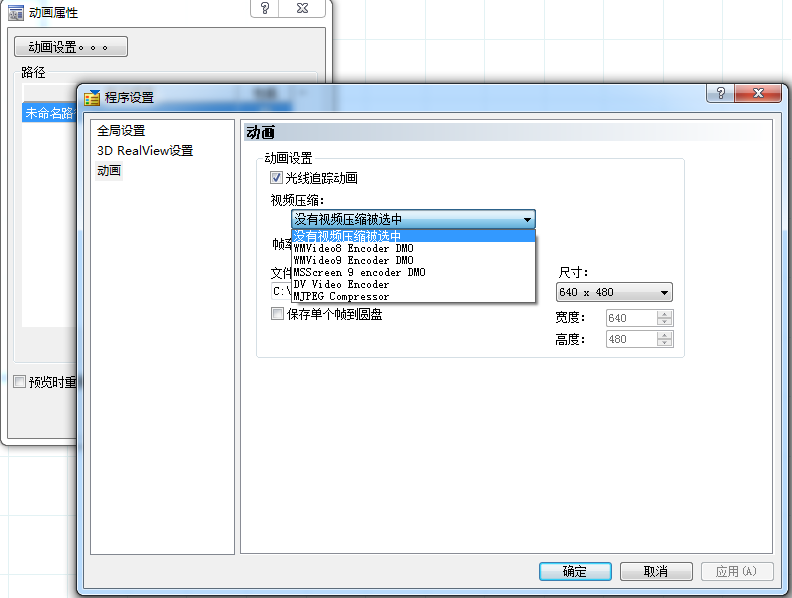
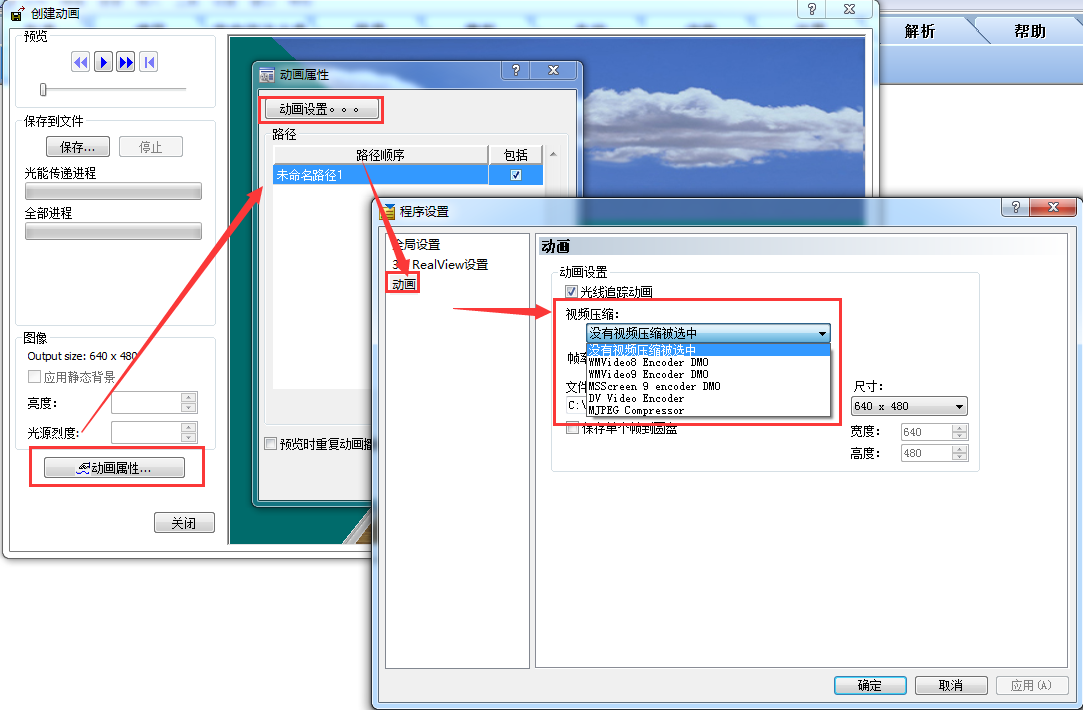
2、在程序设置对话框中,从视频压缩下拉框中选择你想要的编码器。
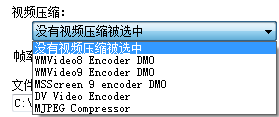
3、点击确定。
为动画文件指定输出大小
默认情况下,动画的大小为640 x 480像素。 您可以在“程序设置”中为动画指定不同的输出大小。
为动画文件指定输出大小:
1.选择设置>程序设置,然后在“程序设置”对话框的左窗格中选择“动画”。 或者,您可以选择工具>动画>动画属性,或点击动画工具栏 的动画属性按钮,然后点击动画属性对话框中的动画设置按钮。 您还可以在预览动画时直接从“创建动画”对话框访问“动画属性”对话框。
的动画属性按钮,然后点击动画属性对话框中的动画设置按钮。 您还可以在预览动画时直接从“创建动画”对话框访问“动画属性”对话框。

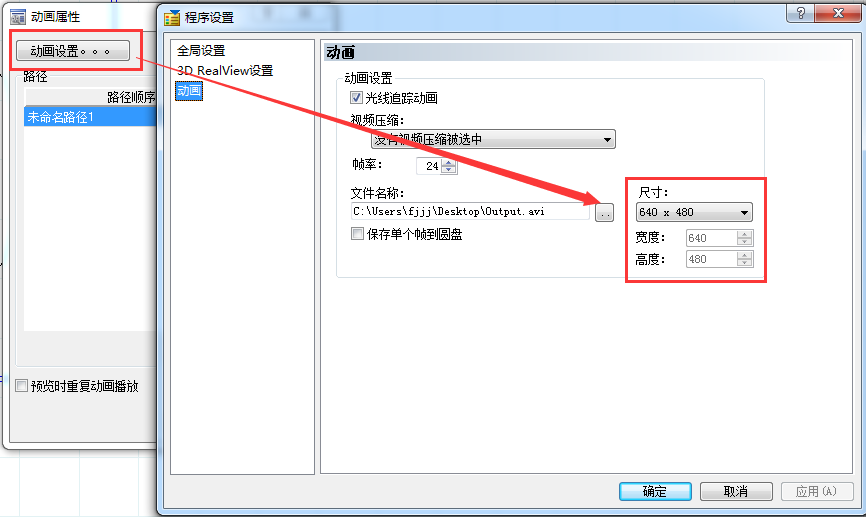
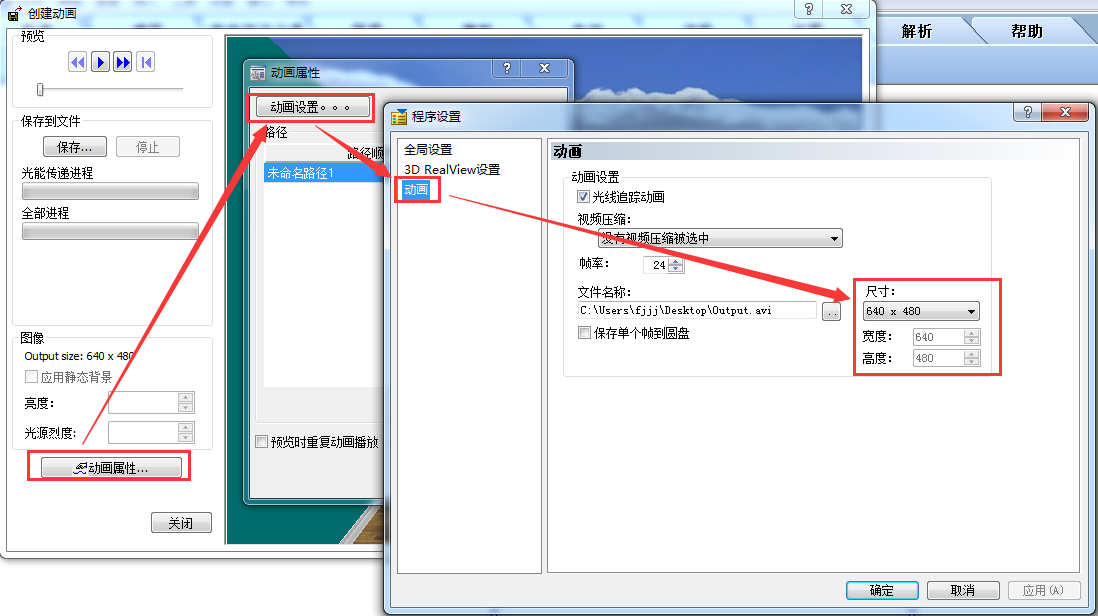
2、在“程序设置”对话框中,从“尺寸”下拉框中选择所需的尺寸。 预定义的大小包括640 x 480,800 x 600和1024 x 768.选择自定义选项允许您通过在“宽度”和“高度”编辑框中输入值来定义来大小。

3、点击确定。
指定动画的帧率帧率是每秒显示的图像数。 更简单地说,它是AVI动画的视频播放速率。 回放速率直接与其回放的感知平滑度有关。 每秒播放的帧数越高,视频播放越流畅。 较低的帧率可能导致断断续续播放。 您可以在“程序设置”中为动画指定所需的帧率。
指定动画的帧率
1、选择设置>程序设置,然后在“程序设置”对话框的左窗格中选择“动画”。 或者,您可以选择工具>动画>动画属性,或点击动画工具栏 的动画属性按钮,然后点击动画属性对话框中的动画设置按钮。 您还可以在预览动画时直接从“创建动画”对话框访问“动画属性”对话框。
的动画属性按钮,然后点击动画属性对话框中的动画设置按钮。 您还可以在预览动画时直接从“创建动画”对话框访问“动画属性”对话框。
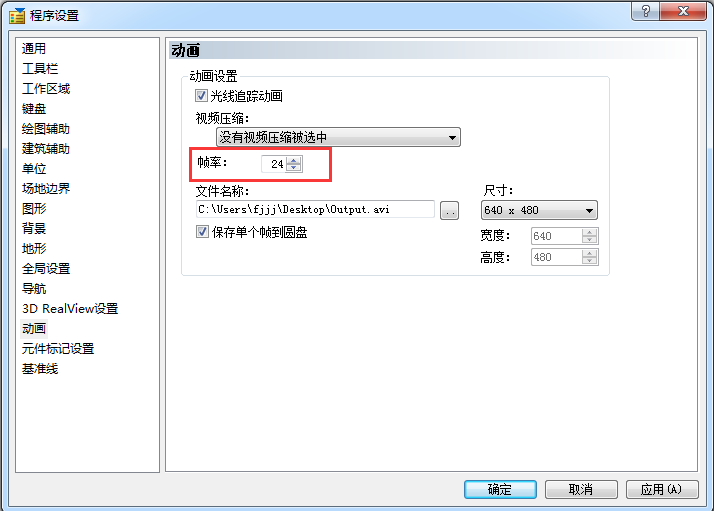

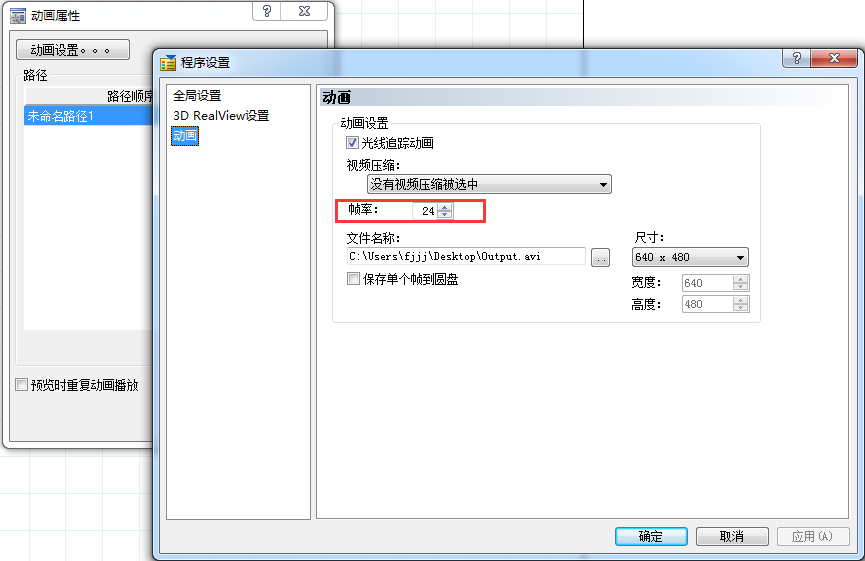
2、在程序设置对话框中,在帧率编辑框中输入1到32之间的值。 您可以手动输入值或使用箭头按钮滚动显示值列表。
3、点击确定。
光线追踪动画
光线追踪涉及光,阴影和反射的计算和显示,用于逼真的效果。 光来自照明灯具以及通过窗户,并且从具有反射特性的表面反射。 默认情况下,动画不被光线追踪。 如果要创建光线追踪动画,则需要在保存动画之前在“程序设置”中启用光线追踪动画。 请注意,光线追踪可以明显增加录制时间。
在全局照明计算后自动开始光线追踪。
创建光线追踪动画:
1、选择设置>程序设置,然后在“程序设置”对话框的左窗格中选择“动画”。 或者,您可以选择工具>动画>动画属性,或点击动画工具栏 的动画属性按钮,然后点击动画属性对话框中的动画设置按钮。 您还可以在预览动画时直接从“创建动画”对话框访问“动画属性”对话框。
的动画属性按钮,然后点击动画属性对话框中的动画设置按钮。 您还可以在预览动画时直接从“创建动画”对话框访问“动画属性”对话框。
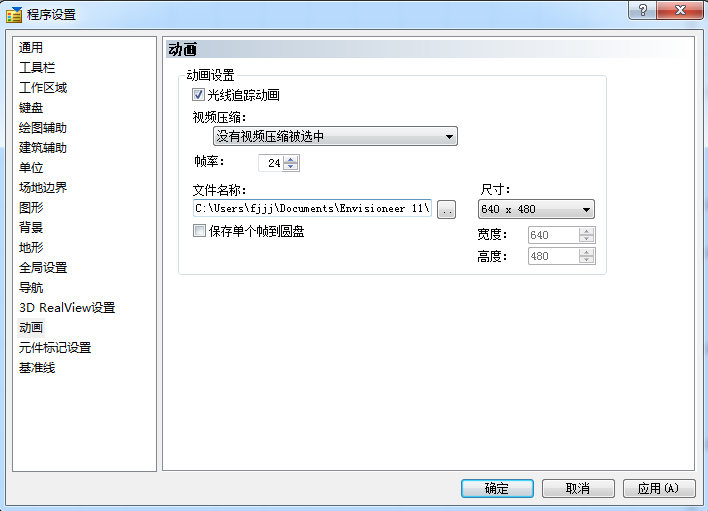


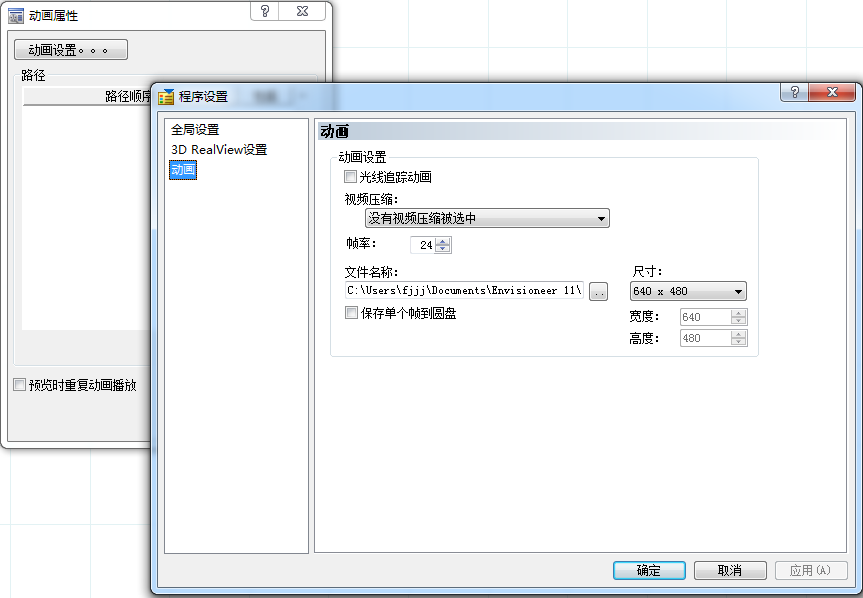
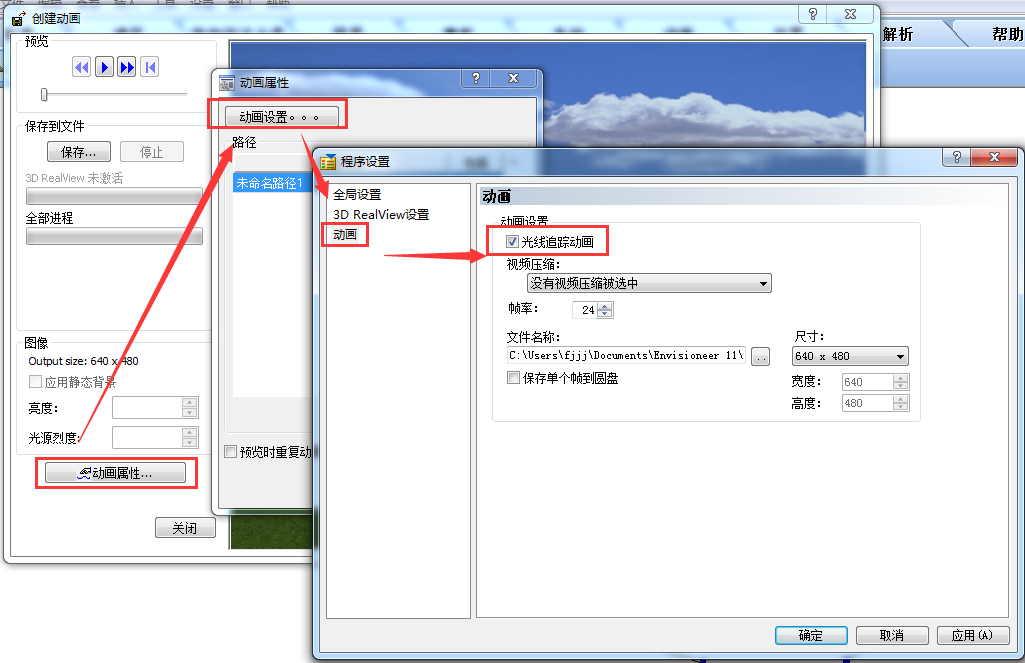
2、在“程序设置”对话框中,启用“光线追踪动画”复选框。
3、点击确定。
注意:光线追踪仅在您记录动画时发生。 预览动画时不应用。 在完成光线追踪之前,录制将暂停,以便您可以查看图像并根据需要进行亮度调整。
打开/关闭动画路径
您可以使用动画路径开/关工具立即隐藏或显示所有动画路径。
打开/关闭动画路径
1、选择查看>查看帮助>动画路径开/关,或点击视图控制工具栏上的查看帮助按钮旁边的向下箭头,然后选择动画路径开/关。
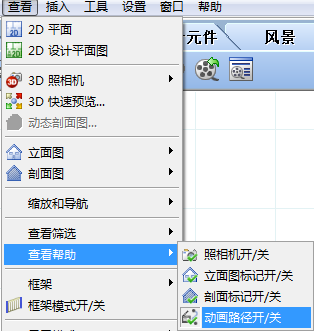

删除动画路径
您可以通过几个简单的步骤从绘图中删除动画路径。
删除动画路径
1.点击路径以将其选中。
2.按键盘上的删除键,右键点击并选择“删除”,或选择“编辑”>“修改元件”>“删除”。
声音
附加的声音到你的绘图是一种为你的项目添加现实主义和更加令人兴奋的有趣的方法。例如,你可以把一个门铃的声音响添加到你的入户门。
您可以使用“附加声音文件”工具将声音附加到图形中的元件或型录中的元件。 如果将声音附加到型录中的元素,则在动画中,您需要添加一个声音节点到您的动画路径。在将其插入到图形中时,声音将自动附加到元件。
将声音附加到元件后,您可以使用播放声音工具播放声音。
注意:动画添加声音的方法不同于添加元件的声音的方法。
在绘图中附加声音到元件
将声音附加到元件是一个使你的设计更现实主义和更令人兴奋的伟大方式。您可以使用“附加声音文件”工具将声音附加到图形中选定的元件。 例如,您可以将门铃的声音或甚至是声音扩音添加到您的入户门。
附加声音到元件
1、选择工具>声音>附加声音到文件。播放声音的显示器
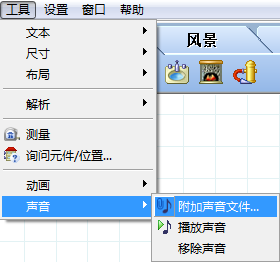
2、点击要添加声音的元件。如果您使用Shift +点击,可以选择多个元件。
3、在打开对话框中,选择要附加的* .wav文件,然后点击打开。 注意,在程序的Sounds目录中有一些预定义的声音。 如果你愿意,你也可以使用你自己的* .wav文件。 将出现一个对话框,提示您已成功连接声音。
4、点击确定。
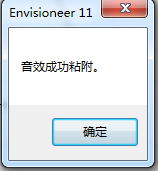
注意:只有一个声音可以连接到一个元件。 如果您尝试将声音附加到已经附加了声音的元件,则新声音将替换旧声音。
将声音附加到型录中的元件
您可以使用“附加声音文件”工具将声音附加到型录中的元件。 例如,您可以将门吱吱声的声音添加到内部门。 每次在图形中插入元件时,它都会附加声音。
将声音附加到型录中的元件:
1.选择文件>型录>元件管理,或右键点击型录面板中的任何元件,然后选择元件管理。
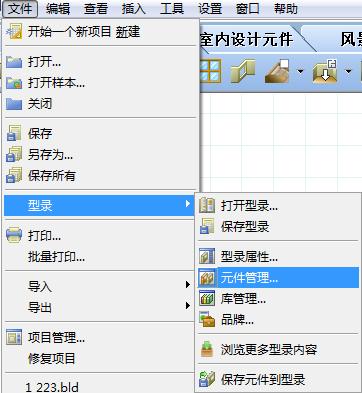
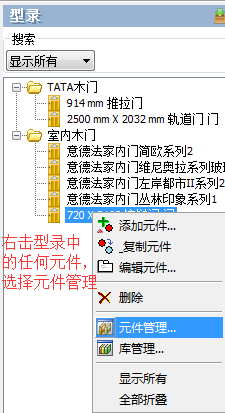
2、在元件管理中,选择你想要附加声音的元件。
3、点击属性窗格下方的添加声音按钮 ,然后选择附加的声音文件。
,然后选择附加的声音文件。
4、在打开对话框中,选择要附加的* .wav文件,然后点击打开。 注意,在程序的Sounds目录中有一些预定义的声音。 如果你愿意,你也可以使用你自己的* .wav文件。 将出现一个对话框,提示您已成功连接声音。

5、点击“确定”。 声音文件的名称显示在“声音”按钮旁边。

6、要测试声音,请再次点击并选择播放声音。
7、点击确定。
注意:将声音附加到型录中的元件仅影响未来插入的那些元件。图形中已存在的元件不受影响。
播放声音
如果您已将声音附加到元件,则可以通过选择播放声音工具,然后点击带有声音的元件来播放声音。
播放声
1、选择工具>声音>播放声音。声音光标被显示
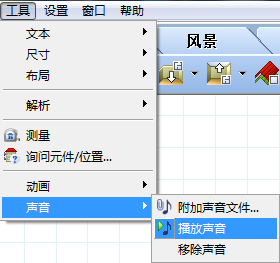
2、选择带有声音的元件。 声音播放。
注意:如果元件没有附加声音,则会显示通知对话框“无音效粘附到这个元件”。
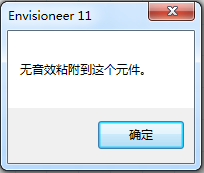
从绘图中移除元件声音
如果您已将声音附加到图形中的元件,则可以使用“删除声音”工具将其删除。
在绘图中从元件移除声音
1.选择工具>声音>移除声音。声音光标被显示。
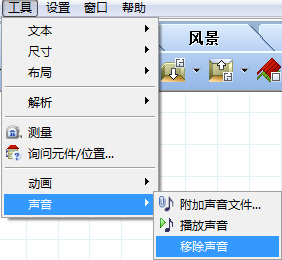
2.点击元件。 一个对话框告诉您“音效被成功的移除”。
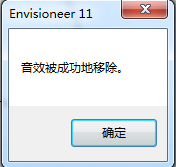
3、点击确定。
移除型录中元件的声音
如果您已将声音附加到型录中的元件,则可以通过编辑元件的属性将其删除。 请注意,这并不会将已插入绘图的元件中的声音移除。
移除型录中的元件的声音:
1、选择文件>型录 >元件管理,或右键点击型录面板中的任何元件,然后选择元件管理。
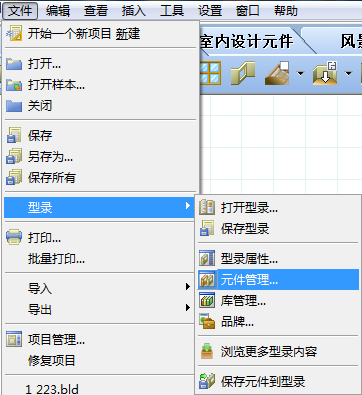

2、在元件管理中,选择你想要移除声音的元件。
3、点击属性窗格下方的添加声音的按钮,然后选择移除声音。 一个对话框告诉您“音效被成功的移除”。
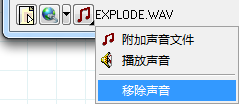

4、点击确定。
选择默认音效目录
默认情况下,当将声音附加到元件或动画时,程序的Sounds文件夹显示在打开对话框中。
如果需要,您可以选择其他默认目录。
选择默认音效目录
1、选择设置>程序设置,或者在设置工具栏点击程序设置按钮
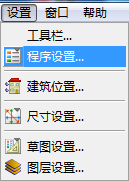

2、在通用窗格中,点击文件路径区域中的音效目录。
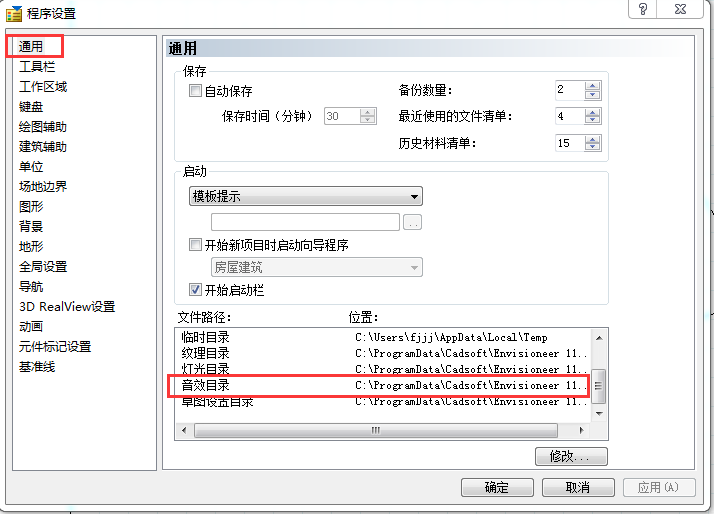
3、点击修改。
4、在“浏览文件夹”对话框中,选择要用作默认临时文件目录的目录
点击“确定”。
5、在程序设置对话框中点击确定。


