第三十章:工作场所设置
工作场所设置
在软件中,您可以自定义工作空间的很多内容,以最大限度地提高您的设计体验,并创建一个适合您喜欢的工作空间。 例如,您可以打开和关闭工具栏,移动工具栏,移动信息面板,以及控制工具栏区域颜色和绘图区域颜色。
您还可以通过启用或禁用硬件加速或调整交互式照明设置来控制程序的图形响应的方式。
显示/隐藏工具栏
有几个工具栏可用于在模型视图和工作表视图中显示。 (默认情况下,并不显示所有的工具栏。)您可以通过编辑程序设置来隐藏或显示各个工具栏。 当显示工具栏时,它会直接显示在绘图区域上方和下方的工具栏区域中。 请注意,如果隐藏在选项卡中显示的工具栏,该选项卡也会从视图中隐藏。
隐藏或者显示工具栏
1.选择设置>工具栏。
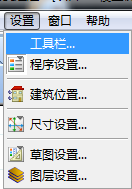
2.单击工具栏名称旁边的选项卡列。
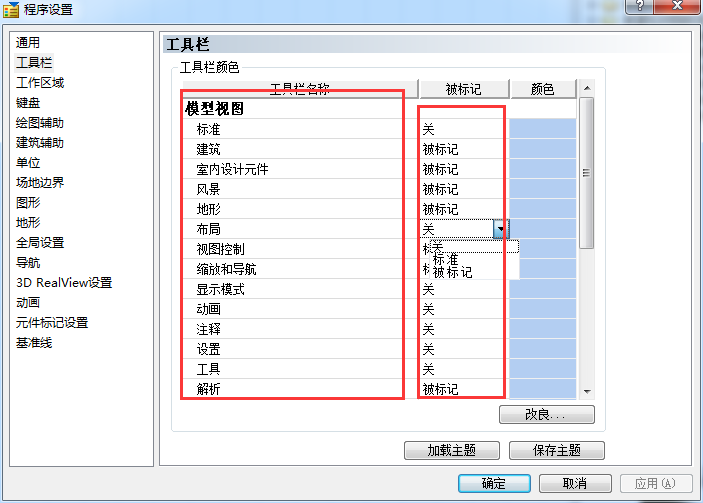
3.要以标签格式显示工具栏,请从下拉框中选择被标记。
4.要以非标签式(可浮动)格式显示工具栏,请选择“标准”。
5.要从视图中隐藏工具栏,请选择关。
6.单击“确定”。
提示:如果工具栏当前在屏幕上自由浮动,您可以通过单击其标题栏上的关闭按钮或右键单击其标题栏并选择隐藏来隐藏它。
以标签的样式显示工具栏
您可以以标签格式显示任何工具栏,这意味着一个选项卡将添加到菜单栏下方的工具栏选项卡中。
在标签中显示工具栏
1.选择设置>工具栏。
2.单击工具栏名称旁边的“被标记”列,然后从下拉框中选择被标记。

3.单击“确定”。
以非标签格式(可浮动)显示工具栏
您可以将任何标签式工具栏更改为非标签式浮动工具栏。
以非标签格式显示工具栏
1、选择设置>工具栏
2、点击工具栏名称旁边的标签列,然后从下拉框中选择标准。
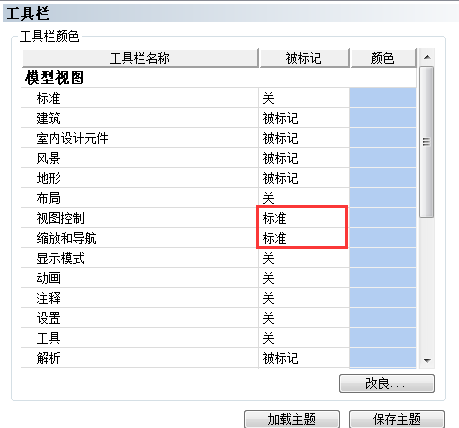
3、点进确定。
改变工具栏区域的颜色
您可以在程序设置的工作区域中更改此颜色。
改变工具栏区域的颜色
1.选择设置>程序设置或单击设置工具栏的 。
。
2.在“程序设置”对话框中,单击左侧列中的“工作区域”。
3.单击工具栏区域旁边的颜色样本选项。

4.在“颜色”对话框中,为工具栏区域选择或创建所需的颜色,然后单击“确定”返回“程序设置”对话框。
5.单击“确定”。
自定义工具栏颜色和效果
每个工具栏都有一组控制其外观的高级设置。 这些设置包括背景颜色,文本颜色,背景颜色是纯色还是具有渐变效果。 您可以自定义每个工具栏的颜色和效果。
自定义工具栏颜色和效果
1、选择设置>工具栏。
2、在程序设置工具栏,点击

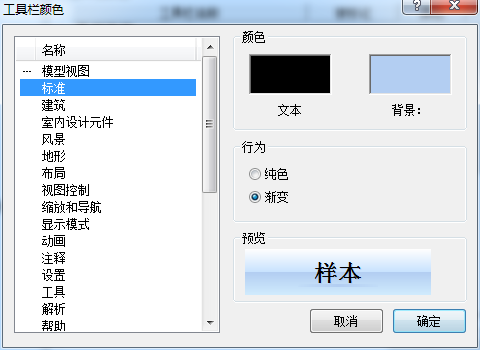
3.在“工具栏颜色”对话框中,在左窗格中选择要自定义的工具栏。
4.要编辑文本的颜色,请单击文本项目上方的颜色样本,然后从“颜色”对话框中进行选择。
5.要编辑工具栏的背景颜色,请单击“背景”项目上方的颜色样本,然后从“颜色”对话框中进行选择。
6.要将背景颜色显示为纯色,请启用纯色单选按钮。
7.要使用背景颜色创建渐变效果,请启用渐变单选按钮。 8.单击“确定”。
提示:您可以将工具栏颜色设置保存为* .theme文件,以便可以随时加载。
保存工具栏颜色主题
如果已自定义工具栏颜色设置,则可以将颜色设置保存到主题文件。 一旦您将颜色设置保存到主题文件,您可以随时加载主题,而不必再次设置所有的工具栏颜色。
保存工具栏颜色主题:
1.选择设置>工具栏。
2.根据需要设置工具栏颜色。 除了背景颜色,您可以定义高级设置,如文本颜色和渐变颜色效果。
3.在“程序设置”对话框中,单击“保存主题”按钮。
4.在另存为对话框中,在文件名编辑框中键入主题的名称。 您还可以选择要覆盖的现有主题文件。
5.单击保存。
加载工具栏颜色主题
您可以使用工具栏设置中的加载主题工具立即加载任何保存的工具栏颜色主题。
加载工具栏颜色主题:
1.选择设置>工具栏。
2.在“程序设置”对话框中,单击“加载主题”按钮。
3.在打开对话框中,选择要加载的主题。
4.单击打开。
移动工具栏
您可以将任何非标签格式工具栏拖动到屏幕上的任何位置。 在窗口边缘,工具栏将根据位置自动停靠。 例如,如果将其拖动到屏幕的右边缘,它将采取垂直方向。
如果将其拖动到绘图窗口中,它将自由浮动。 然后,您可以通过拖动它的标题栏来移动它。
移动工具栏
1.单击并按住鼠标按钮在工具栏(或其标题栏,如果它当前在绘图区域)的左手柄端。

2、拖拽工具栏到你希望的位置。
3、释放鼠标。
显示/隐藏信息面板
默认情况下,信息面板显示在屏幕的右侧。 当您处于插入模式时,面板将显示型录面板。 在工作表视图中,面板显示对象属性。 如果需要,您可以从视图中隐藏信息面板。
显示/隐藏信息面板
1.选择设置>程序设置或单击设置工具栏上的
2.在“程序设置”对话框中,单击左侧列中的“工作区域”。

3.在工具显示区域中,选中或取消选中信息面板复选框。
4.单击“确定”。
调整信息面板大小
当信息面板停靠在屏幕的一侧时,您可以通过简单地单击并拖动其边缘使其变窄或变宽。 如果您已将面板从边缘移开,因此它是自由浮动的,您可以通过单击并拖动其边角来调整其大小。
如果信息面板已停靠,则可调整信息面板的大小:
1、将指针放在信息面板的左外边缘。 (如果已将面板移动到屏幕的左侧,请将指针放在右边缘上)
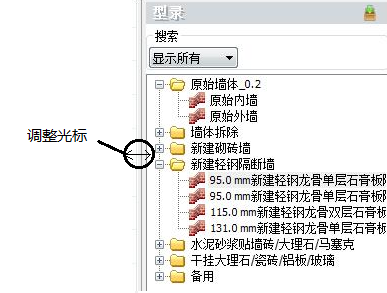
2、点住并拖动面板的边缘,将其沿所需方向拉伸。
3、释放鼠标按钮。
如果信息面板是自由浮动的,则调整信息面板的大小:
1.将指针放在面板的一个角上。
2.单击并拖动以拉伸面板。
3.释放鼠标按钮。
移动信息面板
如果信息面板停靠在屏幕的一侧,您可以通过点住并拖动其外边缘来移动它。 如果将面板移动到屏幕一侧,它将自动停靠在屏幕边缘。 否则,面板将显示为自由浮动窗口。
如果面板是自由浮动的,您可以通过单击并拖动其标题栏来移动它。
信息面板停靠在屏幕边缘时移动信息面板:
1.将指针放在面板的外边缘上。 观察移动光标。
2.单击并拖动面板将其移动。
3.释放鼠标按钮。
当信息面板为自由浮动时移动信息面板:
1.将指针放在面板的标题栏上。
2.单击并拖动面板将其移动。
3.释放鼠标按钮。
显示/隐藏状态栏
状态栏位于屏幕底部。 当您在设计时,它显示有用的提示。 例如,如果您插入墙壁,它可能会显示“选择第一个插入点”。 状态栏还包括一些绘图辅助按钮,如正交和对象捕捉。 状态栏可以根据需要切换打开和关闭。
显示/隐藏状态栏
1.选择设置>程序设置或单击设置工具栏上的
2.在“程序设置”对话框中,单击左侧列中的“工作区域”。
3.在工具显示区域中,选择或清除状态栏复选框。
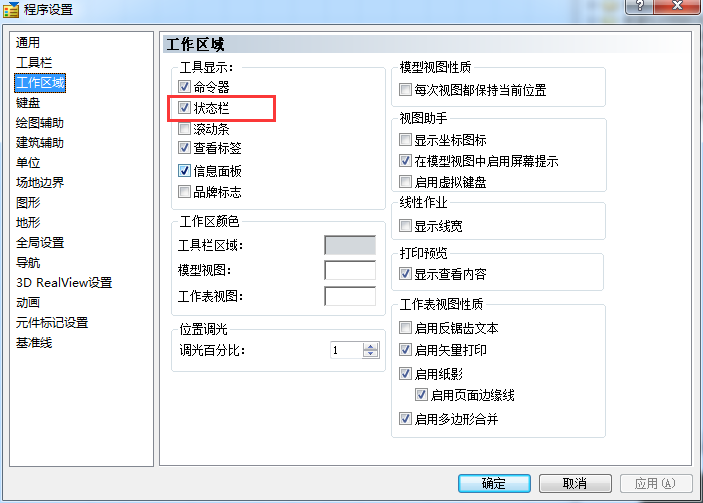
4.单击“确定”。
改变绘图区域的颜色
您可以为绘图区域选择不同的颜色。模型视图和工作表视图的绘图区域颜色可单独设置。
改变绘图区域的颜色
1.选择设置>程序设置或单击设置工具栏上的
2.在“程序设置”对话框中,单击左侧列中的“工作区域”。
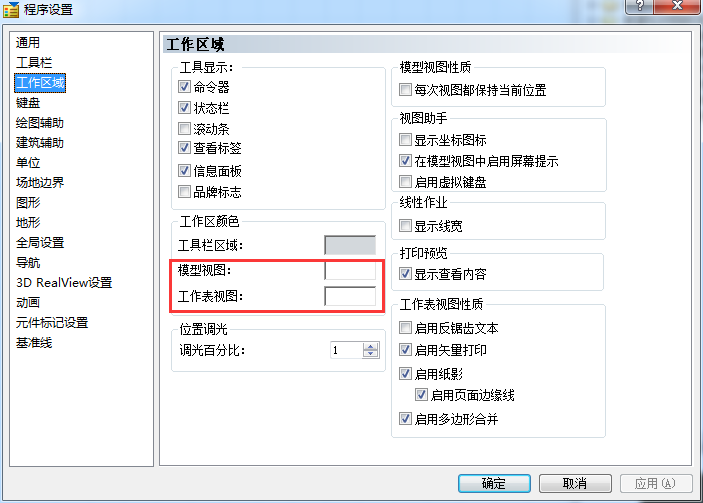
3.要在“模型视图”中更改绘图区域背景的颜色,请单击“工作区颜色”区域中“模型视图”选项旁边的颜色样本。 要在工作表视图中更改工作区的颜色,请单击“工作表视图”选项旁边的颜色样本。
4.在颜色对话框中,选择或创建所需的颜色,然后单击确定返回到程序设置对话框。
5.单击“确定”。
显示/隐藏滚动条
在绘图区域的底部和右侧有滚动条。 您可以打开和关闭它们。
显示/隐藏滚动条
1.选择设置>程序设置或单击设置工具栏上的
2.在“程序设置”对话框中,单击左侧列中的“工作区域”。

3.在“工具显示”区域中,选中或清除“滚动条”复选框。
4.单击“确定”。
注意:禁用滚动条不会禁用自动滚动功能。 自动滚动控件位于“程序设置”对话框的“绘图辅助”页面上。
控制启动屏幕的启动
默认情况下,每次启动程序时都会显示启动屏幕。 启动屏幕允许您快速打开新的和保存的项目,并提供即时访问各种学习和支持资源。 如果您愿意,可以禁用启动屏幕的启动。
控制启动屏幕的启动
1.点击设置>程序设置或单击设置工具栏上的
2.在“程序设置”对话框的“通用”页面上,选中或取消选中启动启动屏幕复选框。
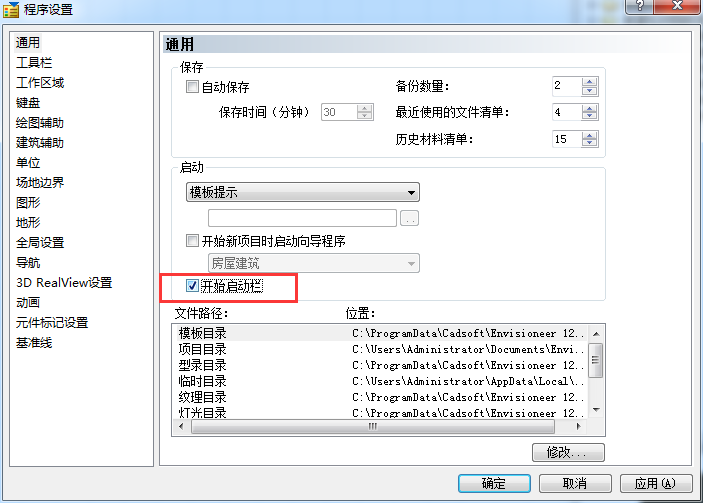
3.单击“确定”。
注意:如果当前显示启动屏幕,则可以通过禁用屏幕底部的启动时显示复选框来禁用其以后的启动。 要随时查看启动屏幕,请选择帮助>启用启动屏幕。
查看启动屏幕
启动屏幕允许您快速打开新的和保存的项目,并提供即时访问各种学习和支持资源。 任何时候启动屏幕不显示,您都可以通过帮助菜单立即启动它。
查看启动屏幕
1、选择帮助>启用启动屏幕。
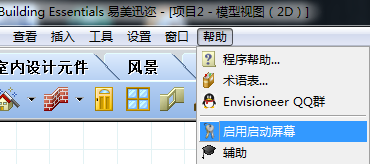
注意:要在程序启动时自动启动启动屏幕(或阻止其启动),您需要在程序设置中设置启动启动屏幕选项。 从帮助菜单或工具栏启动它不会导致它在启动时自动启动。
自定义快捷键
许多命令在您的程序设置中分配有键盘快捷键。 您可以为程序中的所有命令创建和编辑快捷方式。
自定义快捷键
1、选择设置>程序设置或者在设置工具栏上点击
2、在“程序设置”对话框中,单击左侧列中的“键盘”。

3、从模式下拉框中,根据命令所在的位置选择模型视图或工作表视图。
4、在有效命令列表中找到要指定其快捷方式的命令。 如果未列出命令,则不能使用快捷方式。
5、如果当前为该命令分配了快捷方式,则该快捷方式将显示在“当前命令的快速键”编辑框中。 要从命令中删除当前快捷方式,请单击“移除”。
6、要为命令分配新的快捷方式,鼠标点击按键编辑框,然后按键盘上的所需键序列,就像使用快捷方式执行命令一样。 键入时,您按下的键将出现在编辑框中。

7、输入快捷键序列后,单击分配。 新快捷方式现在将显示在“当前命令的快速键”编辑框中。
提示:在定义快捷键序列时,您可以在键盘上使用任何字符(字母或数字),以及SHIFT和CTRL键。
注意:如果您输入的快捷方式已分配给另一个命令,则该命令将显示在“目前使用者”下拉框中。 您需要指定其他快捷方式。
8、要将键盘快捷方式设置保存到文件,请单击导出。 在另存为对话框中,在文件名编辑框中键入文件的名称,然后单击保存。 快捷方式保存到特殊的* .qck文件。
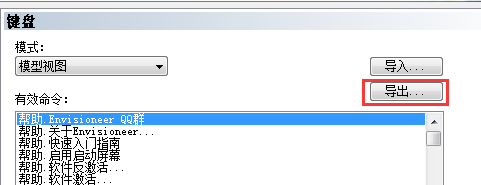
9、要导入已保存的键盘快捷键,请单击导入。 在打开对话框中,找到并选择要导入的* .qck文件,然后单击打开。
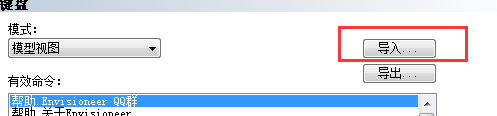
改进图形显示
您计算机中的显卡类型可能会影响程序的图形在屏幕上的显示方式。 如果显示看起来不稳定或包含一些图形在图形图像或视频图像序列中的模糊或失真。 视频流中的大数字像素(块)和抖动是工件的示例,以下是一些有关如何改进显示的提示:
1、在Windows显示属性对话框中降低屏幕分辨率(例如,1024 x 768)。 要访问此对话框,请右键单击Windows桌面并选择属性。 在“显示属性”对话框中,选择“设置”选项卡。
2、在Windows“显示属性”对话框中降低颜色设置。 例如,如果您的颜色设置为True Color(32位),请将设置更改为High Color(16位)。
3、禁用交互式照明,这是在“渲染”或“渲染轮廓”显示模式下插入灯具时看到的实时照明效果。
4、禁用工具提示。 默认情况下,当您将鼠标悬停在元件上时,会显示工具提示。
执行图形系统检查
如果您对图形显示有问题,或者只想了解是否可以改善图形显示,可以使用系统检查实用程序检查计算机上安装的图形卡以及驱动程序的版本。
执行图形系统检查
1.选择设置>程序设置,然后在程序设置对话框的左窗格中选择图形。

2.“显卡”窗格显示有关当前安装的图形卡和驱动程序的信息。 它还建议最好的驱动程序的图形性能。
改变交互式照明的质量水平
当您在设计中插入灯具时,如果在“渲染”或“渲染轮廓”显示模式下工作,您可以看到实时照明效果。 默认情况下,交互式照明的质量级别设置为低,为平均计算机提供足够的照明显示。 如果您的计算机具有强大的显卡,您可以为交互式照明选择更高的质量水平。
改变交互式照明的质量:
1.选择设置>程序设置或单击设置工具栏上的
2.在“程序设置”对话框中,单击左侧列中的图形。

3.在照明区域中,选择低,中或高。
4.单击“确定”。
注意:选择较高的质量级别会降低图形显示速度。
禁用交互式照明
默认情况下,在以“渲染”或“渲染轮廓”显示模式插入灯具时,可以看到实时照明效果。 如果交互式照明减慢了您的图形显示,或者您根本不想使用它,您可以禁用它。
禁用交互式照明
1.选择设置>程序设置或单击设置工具栏上的
2.在“程序设置”对话框中,单击左侧列中的图形。
3.禁用启用交互式光照复选框。
4.单击“确定”。
立体VR观看
默认情况下,在演示模式下的虚拟现实观看期间会生成标准360°视图。 如果切换到立体视图,深度数据将添加在前景和背景之间,从而创建更身临其境的体验。
要启用或禁用立体影像观看:
1.选择设置>程序设置或单击设置工具栏上的
2.在“程序设置”对话框中,单击左侧列中的图形。
3.在虚拟现实窗格中,选中或取消选中立体影像复选框。
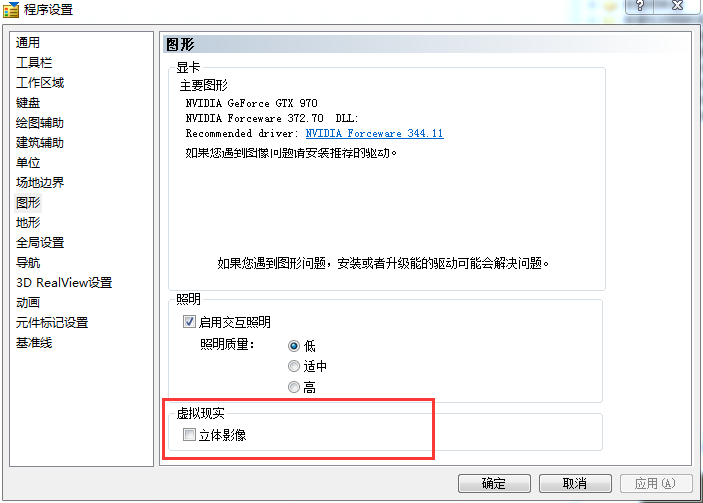
4.单击“确定”。


