第二章:工作区域
工作场所
Envisioneer界面包含各种用户友好的功能,使其易于创建完整的家庭设计。根据您使用的Envisioner产品,您的布局可能会显示与下面显示的略有不同。本章将介绍您在屏幕上看到的所有内容,以便熟悉您的工作环境。
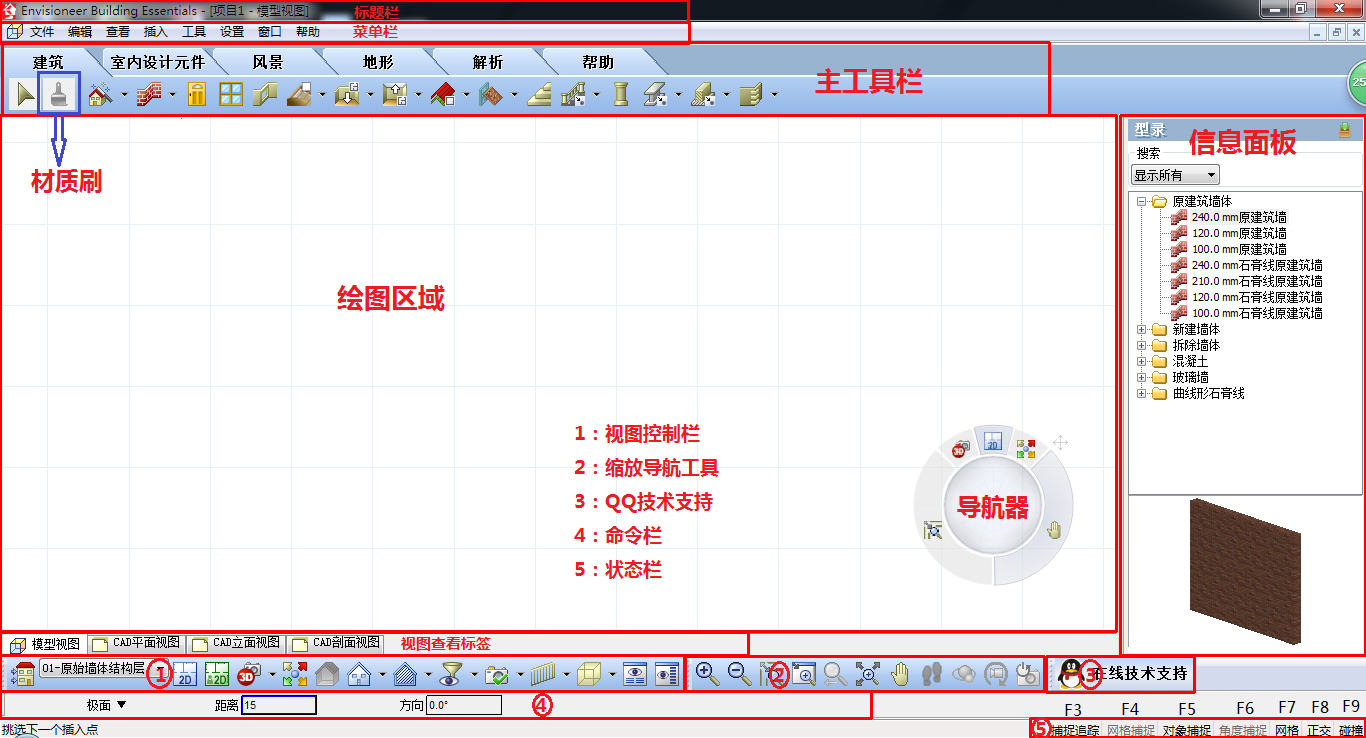
标题栏
标题栏横跨屏幕顶部。 它显示程序的名称,当前项目的名称和当前视图的名称。
您可以使用标题栏右侧的按钮来控制程序窗口的最小化,最大化,还原或关闭应用程序窗口。
您也可以通过双击标题栏来最大化或恢复窗口。 如果应用程序窗口未最大化,您可以通过拖动标题栏在桌面上移动整个窗口。
Menus
菜单栏
菜单栏位于标题栏的正下方。 您可以使用鼠标来选择菜单栏里的命令或使用快捷键直接使用命令。

使用鼠标选择命令单击菜单栏名称,然后从弹出菜单中选择一个命令。当您将指针放在其上时,具有向右箭头的菜单项显示子级菜单。当鼠标悬停在一个菜单命令时,状态栏上将显示简要说明。
通过快捷键使用菜单命令
程序设置中为最常用的命令分配了快捷键,例如用于打印的CTRL + P和用于查看筛选的VF。您可以为程序中的任何命令指定自定义键盘快捷键。 选择设置>程序设置>键盘以查看或重新分配键盘快捷键。
工具栏和工具栏选项卡
一些选项卡位于菜单栏的下方。 例如建筑,室内设计,风景,地形,解析和帮助。这些实际上是以标签格式显示的工具栏。
切换到其他工具栏选项卡时,绘图窗口中的视图不会更改。这些标签只是在您需要时可以即时访问所需的特定工具栏。 除了工具栏选项卡,还有三个浮动工具栏显示在绘图区域的周围:视图控制工具栏,缩放和导航工具栏和在线技术支持工具栏。浮动工具栏可以在屏幕上四处移动。
还有更多工具栏可用于在程序设置中显示。每个都可以以标签或浮动工具栏格式显示。请注意,无论您使用何种工具栏选项卡,您仍然可以在菜单栏使用这些工具命令。
一些工具栏按钮旁边有一个向下箭头。单击此向下箭头时,将显示工具列表。例如,如果单击“墙”按钮 旁边的向下箭头,则会显示三个选项:“墙”,“根据基线插入墙”和“房间划分”。带有下拉箭头工具栏按钮在显示时,会显示列表中最后一次使用的工具按钮图标。
旁边的向下箭头,则会显示三个选项:“墙”,“根据基线插入墙”和“房间划分”。带有下拉箭头工具栏按钮在显示时,会显示列表中最后一次使用的工具按钮图标。
建筑工具栏
建筑工具栏包含构建房屋或任何建筑结构所需的工具。 它包括墙,门,窗户和屋顶等工具。
![]()
室内工具栏
室内工具栏包含您需要使用的,装饰和布置您的房屋内部的工具。它包含如橱柜,台面,电器,家具,照明和设备等。

风景工具栏
“风景”工具栏包含您为您的房屋外部创建完整风景计划所需的工具。 工具包括植物,栅栏/门,台面和灌溉等。

地形工具栏
地形工具栏包含可用于为模型创建逼真地形的工具,这在3D视图中尤其重要。 工具包括丘陵/山谷,护坡道/沟槽,路径,挡土墙和场地边界等。或者,您可以导入场地数据以创建TIN网格,或将标准地形转换为TIN网格并向其中添加点点以创建轮廓。

解析工具栏
“解析”工具栏提供各种工具以帮助您计算场景内的一些信息。您可以快速的生成可项目预算报价,或在平面图生成(门,窗口和部件)一览表,并对项目中不同的建筑位置或房间区域执行面积和周长计算。 您还可以将数据上传到ERP系统。

视图控制工具栏
视图控制工具栏包含与视图相关的几个基本工具。 工具栏的建筑位置下拉框显示当前操作的建筑位置,这在你插入元件时非常重要。工具栏还允许您在2D视图和3D视图之间快速切换,以及查看和创建立面图和剖面图。使用显示模式按钮可以选择视图的当前显示类型(线框,隐藏线等)。视图控制工具栏还提供对视图管理的即时访问,您可以在其中创建新的视图窗口。 单击“视图属性”按钮可显示当前视图窗口的比例和打印属性。

缩放和导航工具栏
缩放和导航工具栏上的缩放工具包括放大,缩小,变焦实时,缩放窗口,缩放到之前,缩放到适合,导航工具栏上的导航功能包含平移,四处走动,全景视图,360°全角视图,重置相机,其中四处走动,全景视图,360°全角视图,重置相机仅在您处于3D视图时才会激活。这些工具可让您使用鼠标实时更改视图。

导航
导航器包含最常见的查看和导航工具。类似于视频游戏控制器,它允许您在2D和3D之间切换,缩放和平移,以及3D导航。通过点住并拖动中央轨迹球来控制视图。
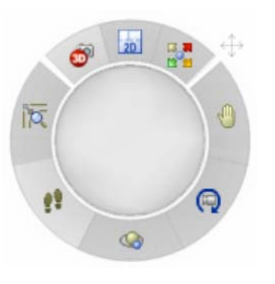
命令栏
命令栏允许您在插入或编辑元件时输入精确的值。 最初,命令栏将看起来是灰色的因为它是无效的。 当您插入或编辑元件时,它将变为活动状态。

视图标签默认情况下,每个项目都有一些预定义的视图选项卡显示在绘图区域正下方。模型视图窗口是您构建和编辑3D模型的视图窗口。你可以在视图标签处点鼠标右键,添加工作表视图窗口,例如平面图和立面图。这些是工作表视图窗口,您可以在其中创建施工图纸。 视图标签可以帮助您轻松在视图窗口之间切换。 如果创建新的视图窗口,选项卡显示会自动更新。

注意:选项卡的名称可能会因您使用的Envisioneer产品和是使用的模板而异。
模型视图VS工作表视图
打开新项目时,将显示“模型”视图窗口。这是您构建,编辑和查看3D模型的区域。你可以在视图标签处点鼠标右键,添加工作表视图窗口,例如平面图和立面图等。这些是工作表视图窗口,您可以在其中创建施工图纸。当切换到工作表视图窗口时,您将直接进入2D制图模式。 工作表视图界面包含多个不同的绘图工具,可帮助您创建专业的施工图纸。
Note: Worksheet View is not available in Building Essentials.
滚动条
在绘图区域的右侧和底部有滚动条。 他可以让你在绘图区域来回滚动和上下滚动。你可以菜单栏---设置---程序设置,左侧选择工作区域,然后右侧的滚动条复选框,启用或禁用它
型录面板
型录面板位于屏幕右侧,显示程序的主型录或当前打开的任何型录中包含的元件。这是您选择要插入到项目中的元件的位置。 型录面板的内容会根据你所选择的工具栏标签而有所不同。 例如,如果选择墙工具,您将看到墙显示在型录面板中。型录面板显示的内容可能因你打开的不同型录而不同。
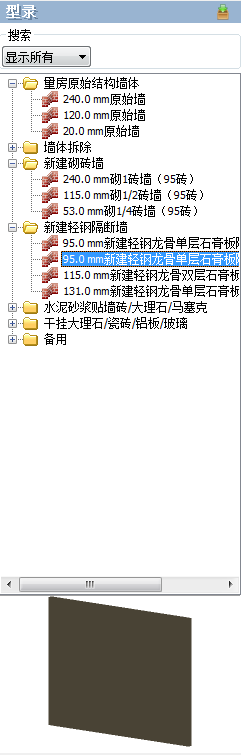
型录面板的顶部窗格会显示当前所选分类的文件夹列表。例如,如果当前工具栏你选择的是墙,您将看到的文件夹为,量房原始结构墙,墙体拆除和新建砌砖墙等。在每个文件夹下列出的是当前所选文件夹中可用的所有元件类型。你可以通过双击文件夹来展开或折叠。
型录面板的下方窗格显示当前选定元件的3D预览。您可以通过点住并用鼠标拖动来旋转3D预览。但请注意,预览仅用于在型录面板中进行查看。在将元件插入平面图中时,元件在预览窗口中的方向对元件插入时的方向没有影响。
您还可以在预览窗口中右键单击并为图像选择不同的显示模式(例如线框),或将预览切换到2D平面视图。
您可以使用型录面板的搜索功能来查找型录中的特定元件。 您可以按关键字或编号进行搜索。
您可以在型录面板中添加和编辑元件。你可以在www.envisioneer.cn下载您需要的模型
搜索型录
型录面板包含一个“搜索”功能,可用于快速查找型录中的特定元件。您可以按关键字或按编号搜索。 如果您执行关键字搜索,该功能将查找元件名称。如果进行编号搜索,它将查找分配给元件的信息选项卡内的编号。搜索关键词会保存在“搜索”窗口中。以便将来可以再次直接使用它们进行搜索
搜索型录
1、在型录面板顶部,单击“搜索”区域中的下拉框,然后选择要按描述关键字搜索元件名称或按编号搜索的元件的编号。 下拉框旁边会显示一个输入框。
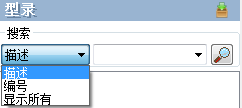
2、在输入框中,输入要搜索的元件名称关键字或元件编号,然后按Enter键或单击 。如果输入一个或多个关键字,搜索功能将在整个型录中搜索所有元件名称上指定的文本字符串。搜索工具不是搜索特定于任何一种类型元件,他将根据你所输入的文本字符串搜索,并显示出型录内所有包含该文本字符串的元件,例如,如果在搜索字段中输入“木”,您可能会看到结果,如木饰面,木地板等很多元件在型录面板的窗格中显示。
。如果输入一个或多个关键字,搜索功能将在整个型录中搜索所有元件名称上指定的文本字符串。搜索工具不是搜索特定于任何一种类型元件,他将根据你所输入的文本字符串搜索,并显示出型录内所有包含该文本字符串的元件,例如,如果在搜索字段中输入“木”,您可能会看到结果,如木饰面,木地板等很多元件在型录面板的窗格中显示。
请注意,如果您输入两个或更多关键字,则关键字必须连续出现在元件名称中,以便元件显示在搜索结果中。例如,如果输入关键字“烟机套装”,烟机灶具套装的元件将不会显示在搜索结果中。
3、要将型录目录返回到其显示所有元件的默认状态,请从“搜索”下拉框中选择“显示所有”。
4、您使用的搜索关键词会保存在“搜索”窗口中。 要激活先前执行的搜索,请从搜索下拉框中选择所需的搜索关键词。
状态栏
状态栏位于屏幕底部。 当您使用元件绘图时,它会显示提示。 例如,如果您插入墙,它可能会显示“挑选第一个插入点”。 状态栏还包括一些绘图辅助按钮,如正交和对象捕捉等。
自动滚屏
当你在模型视图插入元件,命令正处于激活时,当您将光标悬停在绘图区域的边缘,自动滚动功能将自动滚动视图。当自动滚动功能处于活动状态时,光标在绘图区域边缘变为多向箭头 。视图将按照你移动光标的方向滚动,自动滚动在绘制墙时非常有用,你会发现有时你需要滚动视图才能继续绘制,自动滚动功能允许不间断的绘图,是使用滚动条的一个很好的替代方法。
。视图将按照你移动光标的方向滚动,自动滚动在绘制墙时非常有用,你会发现有时你需要滚动视图才能继续绘制,自动滚动功能允许不间断的绘图,是使用滚动条的一个很好的替代方法。
自动滚动设置在程序设置中定义。您可以选择始终处于活动状态,或者只有在按下键盘上的CTRL键时才会激活。您还可以调整滚动速度,使其更慢或更快。 如果需要,您还可以完全禁用自动滚动。
注意:默认情况下,在程序设置中启用“用CTRL键激活”选项。 这意味着您需要按住键盘上的CTRL键才能激活并在插入元件时使用自动滚动。如果您在程序设置中禁用此选项,并且只选中启用选项,它将始终处于活动状态,您不必按任何其他键即可激活它。
调整自动滚动设置
1、选择设置>程序设置或者在设置工具栏点击
2、在程序设置对话框中,在左侧面板中点击绘图辅助
3、要打开或关闭自动滚动,请点击自动滚动区域中的启用复选框。
4、如果您希望自动滚动仅在您选择使用(而不是所有时间)时处于活动状态,请启用“用CTRL键激活”复选框。如果启用此选项,则只有在插入元件时按住CTRL键,自动滚动才会处于活动状态。 这样会防止不必要的滚动。
5、要调整滚动速度,请点住并拖动自动滚动区域中的速度滑块。 要降低速度,请向左滑动。 要提高速度,请向右滑动。
6、点击确定
在插入元件时使用自动滚动:
要向上滚动,请将光标悬停在绘图区域的顶部边缘附近。
要向下滚动,请将光标悬停在绘图区域的底部边缘附近。
要向左滚动,请将光标悬停在绘图区域的左边缘附近。
要向右滚动,请将光标悬停在绘图区域的右边缘附近。


