定义墙体面板设置
只能在建筑大师版construction suite 中使用
正如你画的墙体,每一堵墙上都有一个墙面板标记。每一个标签被链接到一个程序生成的一个墙面板图。在绘制墙体之前你可以定义你想要的设置,比如你想要的标签和墙板图,或者在墙体绘制好后,你可以自定义这些设置。建议您在绘制墙之前定义墙板设置,以避免重新生成墙板图。
当定义面板配置的时候您可以:
自定义面板标签
设置面板视图所在边
编辑插入面板的比例
当插入面板时,选择插入的绘图边界
在图中选择是否显示立面图、平面图、墙标签、顶板
选择你需要的尺寸风格
选择是否包含一览表,以及一览表的放置位置
所有的这些设置在一个对话框中定义并且当它们被产生时将被应用到面板。如果您已经绘制了您的墙壁和编辑您的墙壁面板设置,当你插入它们时,这些设置将被应用到在墙板列表当前选中的墙板。如果您已经在工作表视图中插入了墙体面板,为了让这些更新适应您的变化,你需要重新生成它们。
定义墙体面板设置:
1.选择工具>墙板。如果您已经绘制了墙体,在2D平面图中双击墙板标签就会弹出墙板对话框,或者通过右键点击标签并选择编辑墙板。

2.如果你已经绘制了墙体,选择你想要编辑的列表。按住Ctrl 点击可以一个接一个的选择多个面板,或按住shift 点击选择一组连续的墙板(或所有墙板)。你还可以点击建筑位置的名称,就能立即选中所点击建筑位置上的所有面板。请注意,您可以通过双击建筑位置名称来伸展和折叠每个建筑位置。
3.在墙体面板对话框中,点击“选项按钮”,选择面板配置。面板配置对话框出现。
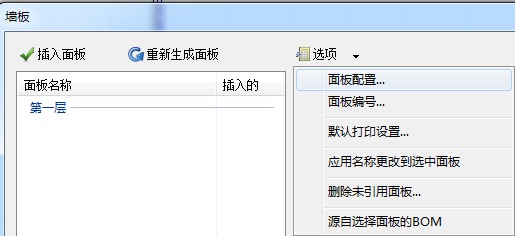

4.要定义“面板”的命名规则,在左窗格中选择面板标记。下面是这些设置的描述:
默认起始编号:编号在该面板编号默认启动。请注意,此设置适用于将要绘制的墙壁,并不影响已经绘制的墙壁。如果您已经绘制你的墙壁,你可以通过使用选项里面的“面板编号”工具自定义墙板编号。
前缀。面板编号前面出现的一组字符。例如,如果你指定一个前缀“WP”,面板将被命名为’WP1’, ’WP2’,等。
在前缀前加入位置数据:在前缀前显示位置名称或位置编号。例如,如果面板WP2驻留在第一层建筑位置,然后你选择“位置名称”在前缀前面加入,面板将被命名为“第一层WP2”。如果不想将位置数据添加到前缀,确保在下拉框中选择“无”。
后缀:面板编号后面出现的一组字符。例如,如果你指定一个后缀“Ext”,面板将被命名为“1ext ',' 2ext ',等等。
在后缀后加入位置数据:在后缀后面显示的位置名称或位置遍号。例如,如果面板2ext在第一层建筑位置上,然后你选择“位置名称”在后缀后面加入,面板将被命名为“2ext第一层”。如果不想将位置数据添加到后缀,确保在下拉框中选择“无”。
默认面板视图所在边:这是你正在观看的墙壁的一面,正如在你的2D平面图上标记的箭头所指示的那样。墙的“左”或“右”的一面取决于墙的绘制方向。如果你要从左到右画一堵墙,“左”的一方会是最接近屏幕顶部的一面。想象一下你自己站在墙壁的起点上,确定视图所在边向左或者向右。
注意:如果您已经绘制了墙,并且希望将编辑的名称设置应用到当前选定的面板,您必须在选项菜单栏中使用“应用名称更改到选中面板”工具更新标签。

5.定义面板插入到工作表视图时使用的设置,在左窗格中选择插入设置。
下面是这些设置的描述:
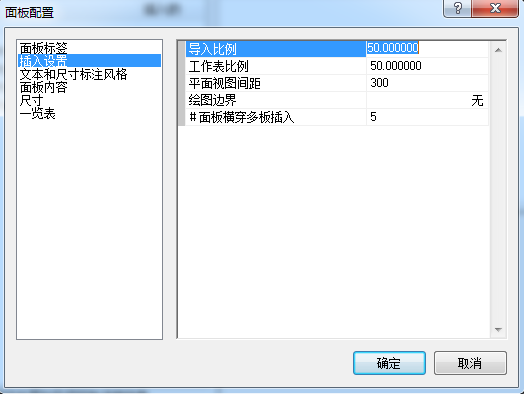
导入比例:当它被插入到工作表视图时,该面板图的比例。默认情况下,导入比例与工作表的比例相同。这意味着,图将填充大部分的视图,如果在每个视图上你只需要一个墙面板图这是理想的。如果你想在一个视图上插入多个面板,或者不管任何理由使面板图在视图上看起来更小,选择一个比工作表视图比例要小的导入比例。
工作表比例:如果您选择从模型视图插入面板,或者在工作表视图时选择插入面板到新的工作表视图时将要创建的工作表的比例。默认情况下,显示的比例和您的主模型视图窗口设置比例是相同的。
平面图视图间距: 当多个面板被插入到一个工作表视图时,面板之间的距离。
绘制边界: 当面板被插入到工作表视图时,围绕面板插入一个绘图边界。该列表将包含在当前项目中存在的任何标题块。如果你不想包含一个边界,在这个下拉框中选择”无”。

#面板横穿多板插入: 如果您在一个工作表中插入多个面板,该值确定一行中的最大数目。例如,如果您正在插入20个面板,并且将此值设置为5,您的工作表将包含4行,每行有5个面板。
6.为你的墙板选择文本和尺寸标注风格,在左窗格中选择“文本和尺寸标注风格”。点击要选择样式的项目,然后点击该字段中的“浏览”按钮,以显示“尺寸风格”或“文本风格”对话框。您可以为下列风格进行选择:
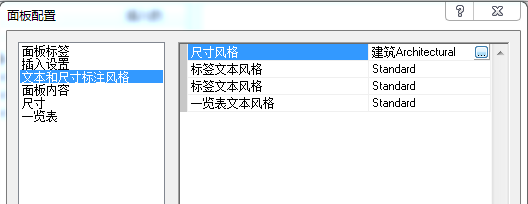
尺寸风格:用于墙面板图中的尺寸风格,包括部件标签。
标签文本风格:在面板图中应用于面板名称的文本风格。面板名称出现在立面图的左上角,或者平面图的右上角。
标签文本风格:在2D平面图中应用到墙面板标签的文本样式。
一览表文本风格:应用到部件一览表的文本风格
7.指定墙板图中需要包含哪些图。在左窗格中选择“面板内容”。选择“是”或“否”,以确定是否将它们包含在面板图中。
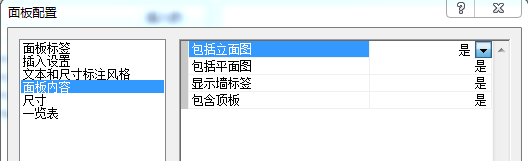
包括立面图:包括显示立面框架图。
包括平面图:包括一个墙体面板平面图,这会显示面板部件之间的距离。
显示墙标签:包括图中的墙板标签名称。标签出现在视图的左上角,或平面视图的左上角。
包含顶板:在框架图中是否显示最顶板。
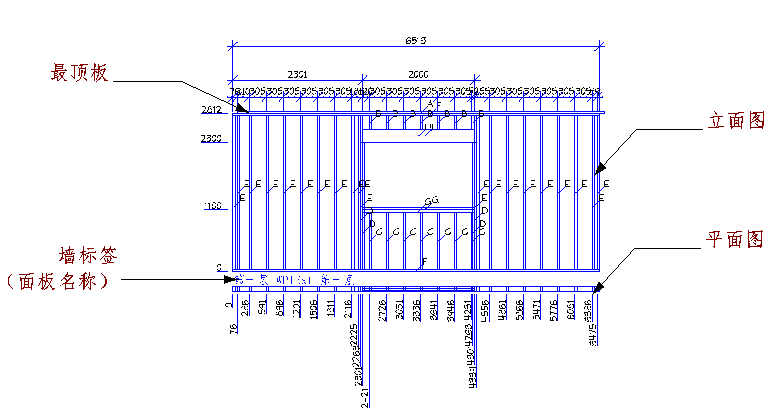
8.指定在面板图中包含的尺寸,在左窗格中点击尺寸。选择“是”或“否”为每个可用的尺寸字符串指定是否包含在图中。例如,你可以选择是否要显示立柱,顶板,底板,残柱和开口尺寸。

图中有3组尺寸:有些运行在面板一侧,有些运行在面板顶部,有些在平面图。面板顶部的尺寸包括4个尺寸字符串,每个字符串可以单独定义。
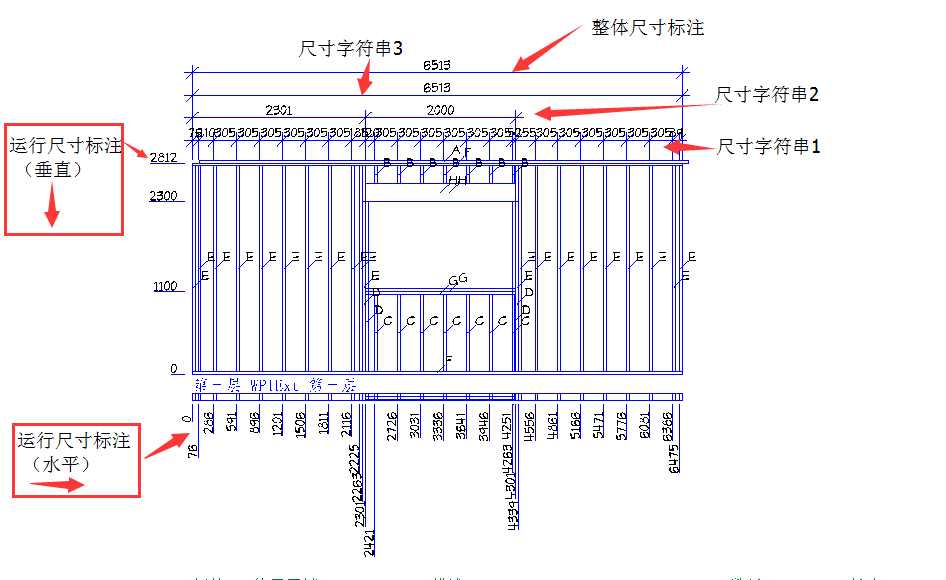
9.指定面板图中是否要包含一个预览表,或者定义一览表设置,在左窗格选择一览表。一个典型的一览表包括每一个部件的标签、使用区域、描述、数目和长度。
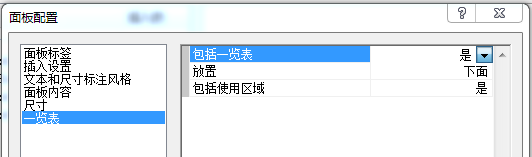
附表设置如下所述:
包括一览表:选择“是”或“否”来指定是否要在图中包含一个预览表。
放置:选择下面或者右定义一览表放置位置,这关系到注释面板。
包括使用区域:选择“是”或者“否”来指定是否要在一览表中包含每个部件的使用区域。
10.一旦您已经定义了您的面板配置,请点击“确定”。
11.如果你有任何先前在工作表视图插入的一个面板,重新生成面板的图标  出现在已经插入的面板的名称旁边。
出现在已经插入的面板的名称旁边。

这表明您需要重新生成面板以更新您对它们的修改。要更新已经插入的面板和更新您对它们的修改,请点击对话框顶部的 的按钮。
的按钮。
12.当您完成了自定义设置和更新面板,请点击“关闭”面板对话框。
提示:如果你已经绘制好了墙体,想把墙体打破成为2个或者更小的面板,在2D平面图上使用“自动断开”工具。
注意:如果您已经绘制好了墙体,即使您更新面板,名称更改不会自动应用。您必须使用“应用名称更改到选中面板”工具更新面板名称和标签。

注意:如果你想改变一个面板的框架结构,你需要改变模型中的框架,也可以通过在您的建筑位置编辑框架选项或者在框架模式下自定义框架配置。


