第十章:楼梯、坡道、栏杆
楼梯、坡道、栏杆
如果你的项目中包含多个楼层,你需要插入一个楼梯。型录中包含各种楼梯和坡道的样式,包括直线楼梯,旋转楼梯,折回式楼梯,L形楼梯等。甚至还有专门的水泥踏步和浇筑斜坡。
您可以编辑在您的楼梯中的每个组成组件的尺寸,以创建精确的外观。你只需要从型录中选择需要使用的楼梯或斜坡,通过简单的点击您就可以将楼梯和斜坡插入。
该型录还有一个栏杆的单独分类。 栏杆可以只包含扶手,或带有柱子以及是否包含支柱的栏杆。您可以在楼梯上自动插入栏杆。 您还可以在楼梯上插入栏杆时选择将它放在两侧,左侧,右侧或中心。 您也可以通过选取点绘制水平栏杆。
插入楼梯和坡道
您可以通过单击鼠标来插入楼梯或坡道。 如果你把楼梯放在墙边,楼梯会自动卡在墙上。 一旦你插入楼梯,你可以编辑它的大小,风格和形状。
插入楼梯和坡道
1、在建筑物位置下拉框中,选择要插入楼梯底部的位置。
2、选择插入>楼梯/斜坡道,或者在建筑工具栏点击
3、在型录中,选择你想要的楼梯或者栏杆插入。
4、定位楼梯,单击将其插入。
5、右键点击选择完成。

编辑楼梯尺寸属性
您可以编辑楼梯的常规尺寸,例如高度,宽度和步数。
编辑楼梯尺寸属性
1、选择要编辑其属性的楼梯。
2、右键点击选择属性,或者选择编辑>修改元件>属性。
3、在楼梯/坡道对话框中,在基本窗口中编辑尺寸。
总体高度: 从楼梯底部到楼梯顶部的垂直距离。 通常这是从一个楼层到下一楼层的距离。
总步数: 楼梯中的踏步总数,包括所有踏步和平台。 该值由“总高度”和“竖板最大值”控制,因此在指定全部台阶数时,竖板最大值只能达到此数值。
竖板高度:从一个踏板的顶部到下一个踏板的顶部的距离。 如果编辑“总高度”或“阶梯数”,则将调整竖板高度,使其成为只读值。
踏板:从台阶的前缘到下一台阶的竖板的踏板的宽度。
竖板最大值: 允许竖板的最大高度。 当您更改总高度或阶梯数时,竖板高度会进行调整。
显示竖板:在踏板下插入竖板。 如果关闭,楼梯在踏板下方则是打开。
4、点击确定。
编辑楼梯布局
您可以从多个预设的楼梯阶梯布局中进行选择,并根据需要编辑单个阶梯段的尺寸。
编辑楼梯的布局
1、选择要编辑其属性的楼梯。
2、右键点击选择属性,或者选择编辑>修改元件>属性。
3、在楼梯/坡道对话框中,选择布局标签。
4、要更改楼梯的布局,请从“预设布局”下拉框中进行选择,或单击图形以显示可用的布局,然后选择所需的布局。
5、要编辑特定阶梯段的尺寸,请在“布局分段”窗口中选择该段。 例如,一个L型楼梯将有三个部分:楼梯1,楼梯平台2和楼梯3。楼梯1阶梯段是楼梯中下面的阶梯,楼梯平台2是两个阶梯之间的楼梯平台,而楼梯3是楼梯中上面的阶梯。
不同的布局将具有不同的参数。 单击左布局中左侧预览界面的字母字符(a,b,c等)的尺寸会在右侧突出显示楼梯图形中的相应尺寸。
楼梯阶梯段
阶梯数:该楼梯阶段的步数。
位置偏移: 从中心线向左或向右移动楼梯阶段。 正值向右移,负值向左移。 如果上部位移设置为0,则移动整个楼梯。
下部宽度:该楼梯阶段底部的宽度。
上部宽度: 该楼梯阶段顶部的宽度。
上部位移:将楼梯阶段的顶部向左或向右移动以创建有角度的楼梯阶段。 正值向右移,负值向左移。
楼梯平台连接:从前,底部或低于进行选择,以确定楼梯如何连接到楼梯平台。
调整宽度: 如果楼梯具有多个阶梯段,则会调整该楼梯所包含的楼梯平台与楼梯阶梯的宽度相匹配。
调整高度:当在多阶梯段楼梯中编辑竖板最大值或阶梯数时,这确定要调整哪些阶梯段(或所有分段)以构成楼梯的总高度。
楼梯平台(根据风格不同)
位置偏移: 左转或右转平台。正值向右移平台,负值向左移平台。宽度:与楼梯下部分阶梯相连的宽度。 默认情况下,它自动匹配楼梯下部分阶梯的顶部宽度。
深度1:与楼梯上部分阶梯相连的宽度。 默认情况下,它自动匹配楼梯上部分阶梯的底部宽度。
深度2:楼梯平台外侧(暴露侧)的宽度。
调整宽度:调整连接的楼梯的宽度以匹配楼梯平台的宽度。
6、要将楼梯阶梯或着楼梯平台添加到楼梯,请单击布局分段区域中的添加。 在“添加/编辑分段”对话框中选择要添加的楼梯阶梯或着楼梯平台。
7、新的分段将添加到“布局分段”窗口的分段列表中。
你可以继续在“参数”窗口中定义新分段的参数。
8、要将现有分段更改为其他类型,请在“布局分段”窗口中选择分段,然后单击“编辑”。 在“添加/编辑分段”对话框中选择新的分段类型。
9、要从楼梯中删除分段,请在“布局分段”窗口中选择分段,然后单击“删除”。
10、一旦你对你的布局设置满意以后,请点击确定。
编辑楼梯细节
编辑楼梯细节允许您精确调整踏板,竖板,楼梯纵梁和楼梯平台的大小和位置。编辑楼梯的细节
1、选择你想要编辑属性的楼梯。
2、右键点击选择属性或者选择编辑>修改元件>属性。
3、要更改纵梁样式或创建实心楼梯,请在“类型”区域中选择相应的类形。
4、要编辑踏板,竖板,纵梁和楼梯平台详细信息,请选择“细节”选项卡。 单击字母字符(a,b,c等)的尺寸数值会突出显示楼梯图形中的相应尺寸。
5、在属性区域中编辑属性
踏板厚度: 踏板的厚度。
前缘深度: 踏板延伸超出竖板的距离。
竖板角度: 竖板的倾斜度。 值为0表示板垂直于踏板(直线上下)。 值大于0时竖板向下朝楼梯的后部倾斜。 允许的最大角度为20º。
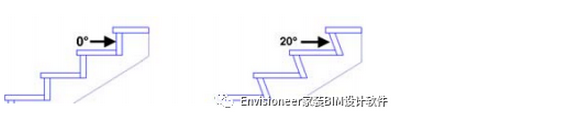
纵梁侧面偏移: 侧面纵梁桁条从踏板外侧向内偏移的距离。
纵梁宽度字符串宽度:从纵梁桁条的底部到踏板/竖板交叉点的下侧的距离。 将纵梁宽度设置为与楼梯的高度匹配,形成从楼梯延伸到地板的纵梁桁条。
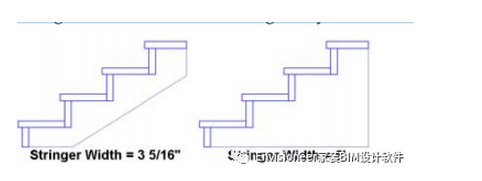
纵梁厚度: 纵梁桁条构件的厚度。
最大纵梁间距:纵梁之间允许的最大距离。 如果增加楼梯的宽度,如果超过此间距,将插入额外的纵梁桁条。
楼梯平台厚度:楼梯平台的厚度。
6、点击确定。
编辑楼梯剪切线的外观
当在2D平面视图中查看楼梯时,您可以看到通过楼梯的剪切线。剪切线是楼梯的标准制图符号。
您可以更改剪切线的位置,大小,角度和样式。 如果你愿意,你也可以隐藏它。
编辑楼梯剪切线的外观
1、选择楼梯。
2、右键点击选择属性,或者选择编辑>修改元件>属性。
3、在楼梯/坡道对话框中,选择细节标签。
4、在剪切线区域编辑设置。
显示裁切线:在2D平面视图中显示或者隐藏裁切线
范围:在2D平面图中剪切线延伸超出楼梯边缘的距离。
角度:在2D平面图中剪切线的角度
间距:如果使用双个或双建筑设计的风格,这是剪切线之间的距离。
立面图:楼梯的裁切线的位置
类型:选择单个,单建筑设计,双个和双建筑设计。 默认为双重建筑。
5、一旦你定义完成裁切线,点击确定。
编辑常规斜坡属性
编辑斜坡属性
1、选择斜坡。
2、右键点击选择属性,或者选择额编辑>修改元件>属性。
3、在楼梯/斜坡对话框中,选择基础标签。
4、如果要更改斜坡类型,请在类型区域中单击所需的类型。 第一种是具有均匀厚度的斜坡,而第二种是完整的楔形斜坡。
5、如果选择了均匀坡道样式,则可以通过在坡道厚度编辑框中输入所需的厚度来更改其厚度。
6、要更改着陆的厚度,请在“着陆厚度”编辑框中输入一个值。
7、点击确定。
编辑斜坡的布局
您可以从多种预设斜坡布局中选择,以及编辑各种布局属性,如长度和斜率。
编辑斜坡的布局
1、选择斜坡。
2、右键点击选择属性或者选择编辑>修改元件>属性。
3、在楼梯/斜坡对话框中选择布局标签。
4、要更改斜坡的布局,请从“预设布局”下拉框中进行选择,或单击图形以显示可用的布局,然后选择所需的布局。
5、要编辑特定段的尺寸,请在“布局分段”窗口中选择该段。 直斜坡将有一个段,命名为斜坡 1。其他坡道样式将有更多的段。 例如,L形斜坡将具有三个段:斜坡1,楼梯平台2和斜坡3。斜坡1是斜坡的下部分段,楼梯平台2是两个分段之间的楼梯平台,斜坡3是 斜坡的上部分段。 单击标有字母字符(a,b,c等)的尺寸会在斜坡图形中突出显示相应的尺寸。
6、在“参数”窗口中编辑变量。
斜坡分段
斜坡:坡道的倾斜角度。
长度:斜坡表面的长度
位置位移:从中心线向左或向右移动坡道的基座。 正值向右移,负值向左移。 如果位置位移设置为0,整个斜坡都会移动。
下部宽度:斜坡底部的宽度。
上部的宽度:坡道顶部的宽度。
上部位移:将斜坡段的顶部向左或向右移动以创建斜坡。 正值向右移,负值向左移。
调整宽度:当具有多个分段的坡道时,这是调整楼梯平台与斜坡连接的宽度,以匹配当前斜坡分段的宽度设置。
调整高度:将根据你所设置的斜坡布局分段和总体高度,相对于你所选择的调整高度分段进行调整。
楼梯平台(根据风格不同)
位置偏移:从中线向左或向右移动楼梯平台。 正值向右移动,负值向左移动。宽度:楼梯平台与下部斜坡分段相连的宽度。 默认情况下,它自动匹配下部斜坡分段的顶部宽度。
深度1:楼梯平台与上部斜坡分段相连的宽度。 默认情况下,它自动匹配上部斜坡分段的底部宽度。
深度2:楼梯平台的外侧(暴露侧)的宽度。
调整宽度:调整连接的斜坡段的宽度以匹配平台的宽度。
7、要将斜坡分段或着楼梯平台添加到您的坡道,请在“布局分段”区域中点击添加。 在“添加/编辑分段”对话框中选择要添加的分段。
8、新的分段将添加到“布局分段”窗口中的列表中。 你可以继续在“参数”窗口中定义新分段的参数。
9、要将现有分段更改为其他类型,请在“布局分段”窗口中选择分段,然后单击“编辑”。 在“添加/编辑分段”对话框中选择新的分段类型。
10、要从坡道中删除线段,请在布局分段窗口中选择分段,然后单击删除。
11、一旦你对你的布局设置满意以后,点击确定。
在楼梯或坡道的两边插入栏杆
您可以自动在楼梯的两侧插入栏杆。 栏杆可以只是扶手,或带有柱子等几种风格。
在楼梯两侧自动插入栏杆:
1、菜单栏选择插入>栏杆>自动在楼梯上插入栏杆,或单击建筑工具栏上栏杆按钮旁边的向下箭头,然后选择自动在楼梯上插入栏杆。
2、在型录中,选择你想要插入的栏杆的类型。
3、点击楼梯。栏杆自动在楼梯两侧插入。
4、右键点击选择完成。
在楼梯/斜坡的左侧插入栏杆
栏杆可以只是扶手,或带有柱子,水平扶手和防护扶手的栏杆。 使用在楼梯左插入栏杆工具,您只需点击楼梯上的两个点,即可轻松地在楼梯左侧插入栏杆。
在楼梯左侧插入栏杆
1、选择插入>栏杆>在楼梯左插入栏杆,或者在建筑工具栏栏杆按钮的下拉三角中选择在楼梯左插入栏杆。
2、在型录中,选择你想要插入的栏杆的类型。
3、选择沿着楼梯底部的任何位置的点,以定义栏杆的底部的水平位置。 当您开始绘制栏杆时,光标将停留在楼梯的左侧。
4、选择沿着楼梯顶部任意位置的点,以定义栏杆的水平位置。
5、右键点击选择完成。
在楼梯或坡道的右侧插入栏杆
栏杆可以只是扶手,或带有柱子,水平扶手和防护扶手的栏杆。 使用在楼梯右插入栏杆工具,您只需点击楼梯上的两个点,即可轻松地在楼梯右侧插入栏杆。
1、选择插入>栏杆>在楼梯右插入栏杆,或者在建筑工具栏---栏杆按钮的下拉三角中选择在楼梯右插入栏杆。
2、在型录中,选择你想要的栏杆类型插入。
3、选择沿着楼梯底部的任何位置的点,以定义栏杆的底部的水平位置。 当您开始绘制栏杆时,光标将停留在楼梯的右侧。
4、选择沿着楼梯顶部的任何位置的点,以定义栏杆的水平位置。
5、右键点击选择完成。
沿楼梯/坡道的中心插入栏杆
栏杆可以只是扶手,或带有柱子,水平扶手和防护扶手的栏杆。 使用在楼梯中心插入栏杆工具,您只需点击楼梯上的两个点,即可轻松地在楼梯中心插入栏杆。
沿楼梯/坡道的中心插入栏杆
1、选择插入>栏杆>在楼梯中央插入栏杆或者在建筑工具栏栏杆按钮的下拉三角中选择在楼梯中央插入栏杆。
2、在型录中,选择你想要的栏杆的类型插入。
3、选择沿着楼梯底部的任何位置的点,以定义栏杆的底部的水平位置。 当您开始绘制栏杆时,光标将停留在楼梯的中心。
选择沿着楼梯顶部的任意位置的点,以定义栏杆的水平位置。
5、右键点击选择完成。
插入水平栏杆
您可以使用根据挑选点插入栏杆工具在模型中的任何位置创建水平栏杆。 例如,您可以在楼梯间周围创建栏杆,或插入栏杆以分隔房间中的两个区域。 您可以通过选择栏杆的起点和终点来创建栏杆。 您选择的每个点都是一个支柱的位置。
在当前建筑位置插入水平栏杆:
1、确保要插入栏杆的建筑物位置是当前的。
2、选择插入>栏杆>根据挑选点插入栏杆或者在建筑工具栏上点击 。
3、在型录中,选择你想要的栏杆的类型插入。
4、为栏杆选择一个起始点。
5、为栏杆选择一个终点。
6、右键点击选择完成。
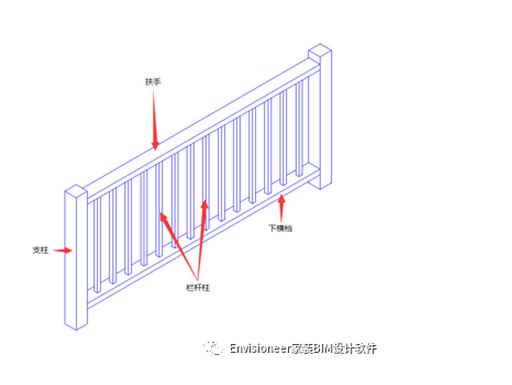
编辑栏杆的属性
编辑栏杆时,可以选择不同的栏杆类型,以及控制支柱,扶手和下横档的尺寸和设置。
编辑栏杆的属性
1、选择栏杆,如果栏杆有多个分段,请使用Shift +单击选择剩余的栏杆分段。
2、右键点击选择属性或者选择编辑>修改元件>属性。
3、在栏杆对话框中选择基本标签。
4、要更改栏杆类型,请在类型区域中单击所需的类型。
5、要编辑单个栏杆组件的设置,请在参数窗口中进行更改。 可用参数根据栏杆类型而有所不同。 单击标有字母字符(a,b,c等)的尺寸会突出显示栏杆图形中的相应尺寸。
支柱
包括支柱:在栏杆的起点和终点处插入一个柱,并在由支柱间距定义的点之间插入支柱。
包括第一个支柱:如果禁用,则取消栏杆起始点处的支柱。
包括最后一个支柱:如果禁用,则取消栏杆终点处的支柱。
支柱间距:你的栏杆支柱之间的距离。
支柱位置:选择“从起点”从栏杆的起点测量支柱。 选择居中在栏杆的中心插入支柱,并从那里开始计算其他支柱。
支柱高度:该值是由从栏杆扶手(从栏杆)或从栏杆底部(固定)来决定。
支柱风格:为支柱选择矩形或圆形。
支柱宽度:支柱的宽度
支柱深度:支柱的深度
支柱旋转:确定两个栏杆连接的支柱的旋转。 选择“到一半”将连接的支柱角度转动一半。 选择“无”将使连接柱与第一栏杆对齐。
扶手
扶手高度:栏杆上方扶手的高度。
连续:使扶手穿过所有柱子,创造一个连续扶手组件。
扶手风格:选择矩形或圆形。
扶手宽度:2D平面图中你所看到的扶手的宽度
扶手深度:扶手的深度(厚度)
下横档
下横档高度:下横档距插入位置的高度。
下横档风格:为下横档选择矩形或圆形。
下横档宽度:2D平面图中你所看到的下横档的宽度。
下横档深度:下横档的深度(厚度)。
栏杆柱
栏杆柱间距:栏杆填充柱之间的距离。
栏杆柱风格: 为栏杆柱形状选择“矩形”或“圆形”。
栏杆柱宽度: 栏杆柱的宽度。
栏杆柱深度:栏杆柱的深度(厚度)。
楼梯插入
支柱位移: 第一个支柱从楼梯底部的向内位移。 这个值只能指定正值,这会使柱子沿着楼梯进一步向内移动。
侧面位移: 从踏板的侧面位移栏杆。
连接: 确定栏杆如何连接到楼梯。 连接2始终保持从栏杆扶手到楼梯踏板的距离。 连接1打破了这条规则,创造一个更好看的栏杆。
6、点进确定。
改变栏杆的长度
您可以通过点住并拖动其中一个端点来延长或缩短栏杆。
拉伸栏杆
1、选择栏杆、在每个栏杆两端会显示一个抓取点。
2、将你的鼠标指针悬停在你想拉伸的栏杆上。显示延长光标 。
3、点住并拖动可延长或缩短栏杆,然后松开鼠标按钮。
伸缩围栏
你可以使用拉伸工具来延长或缩短一个栏杆。
拉伸栏杆
1、选择栏杆。
2、右键点击选择拉伸。
3、点击并拖动鼠标到你想要调整的点,然后释放鼠标按钮。


