第十一章:屋顶
屋顶
要完成你的房子模型,你需要在房子上面插入一个屋顶。 屋顶的设计是您家的整体外观和感觉的主要因素。 在Envisioneer中插入屋顶是非常简单的。 只需点击您的模型内部,即可插入屋顶。
按照建筑位置插入屋顶. 因此,如果你有一个两层楼的房子,如果按楼层分隔的话,每一个楼层都可以有自己的屋顶。在Envisioneer屋顶的伟大之处在于,您可以单独编辑每个屋顶边缘,以实现您想要的精确的几何屋顶,尺寸和外观。这意味着几乎任何屋顶结构都是可能的。有多种选择的屋顶风格可供选择,包括四坡顶,三角墙,复折式屋顶和拱形等,你还可以自定义你想要的屋顶风格。
为了给你的屋顶设计额外的组件,你可以为屋顶添加组件,如老虎窗,天窗和屋顶附件,如太阳能电池板和屋顶通风口,所有这些都是完全可定义的,以满足您的设计需要。
根据墙体周长自动插入屋顶
您可以使用“根据周长”工具插入屋顶自动在所选建筑位置的周界墙(闭合空间)上插入屋顶。如果你有一个两层楼的房子,其中一层的墙壁布局不同于二层的墙布局,你想让每个楼层都有自己的屋顶,你需要在每个位置插入屋顶。
默认情况下,屋顶直接插入当前建筑物位置的墙壁顶部。您可以编辑支撑物高度,以及更改屋顶的样式和尺寸。
在整个房间上插入屋顶:
1、确保当前位置是你要插入屋顶的墙的位置。
2、选择插入>屋顶>根据周长或者在建筑工具栏上点击 按钮。
按钮。
3、在型录中,选择你想要插入的屋顶的类型。请注意,目录不包含三角墙(两面坡)屋顶。如果要创建三角墙(两面坡)屋顶,请先插入四坡顶屋顶,然后将其转换为三角墙(两面坡)屋顶。
4、在墙体周长内点击。屋顶自动插入。
注意:如果在当前的位置上存在屋顶,原来的屋顶将会被删除。
通过挑选点插入屋顶
您可以使用根据挑选点插入屋顶工具通过绘制屋顶的基本轮廓来创建自定义大小和形状的屋顶。
根据挑选点插入屋顶
1、确保当前位置是你要插入屋顶的位置。
2、选择插入>屋顶>根据挑选点或者在建筑工具栏屋顶按钮旁边的下拉三角中选择根据挑选点
3、在型录中,选择你想要插入的屋顶的类型。请注意,型录中不包含三角墙(两面坡)屋顶。 如果要创建三角墙(两面坡)屋顶,请先插入四坡顶,然后将其转换为三角墙(两面坡)屋顶。
4、选择屋顶边界的起点。 通常你会选择一个外墙角。 继续选择点,直到定义屋顶边界。(您不必再次选择起点,因为您选择的最后一个点会连接到起点)
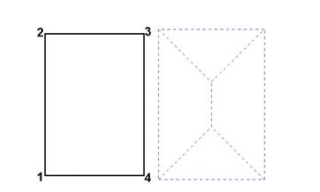
5、右键点击选择完成
提示:您可以通过绘制屋顶的单个表面创建任何复杂的屋顶。
编辑屋顶
您可以通过单击其中一个边缘来选择屋顶。当您选择屋顶时,选择整个屋顶,并且屋顶上出现多个不同的抓取点标记。通过点住并拖动在每个边缘的中心的实心蓝色抓取点,您可以对屋顶边缘进行拉伸。通过点住并拖动角落处的空心抓取点,您可以拉伸屋顶的角落重新定义屋顶形状。
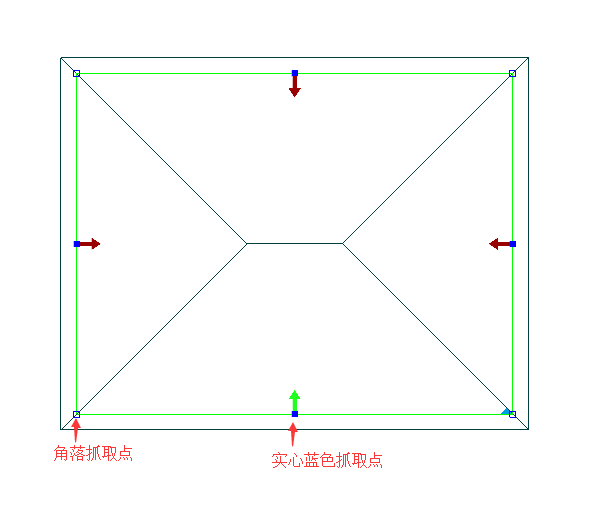
红色和绿色箭头是屋顶表面标记。 绿色箭头表示当前选中的屋顶表面边缘(屋顶分段)。对大多数属性的更改,如屋顶形状,倾斜值和悬垂,仅影响当前选中的绿色箭头标记的屋顶表面边缘(屋顶分段)。您可以通过简单地单击红色箭头将其他屋顶表面边缘(屋顶分段)更改为绿色,以使其他屋顶表面边缘(屋顶分段)也变为当前选中。 这样您可以同时更改应用于多个屋顶表面边缘(屋顶分段)。
改变一个下层屋顶的创建方式
解决方案类型默认情况下是“在下一层周围切个开口(位置)”,如果你在第一层插入屋顶,屋顶将围绕二层的墙自动裁切屋顶,裁切后的屋顶将与二层的墙底部相连。你还可以选择“下一层的滑落状况(位置)”,这将考虑你在第一层的屋顶屋脊的形状(雨或雪沿着屋顶斜坡下落的方向),沿着二层的墙体对屋顶进行裁切,你也可以选择“忽略下一层(位置)”让一层的屋顶完全忽略二层的墙,不进行裁切。
改变一个一层屋顶的解决方案
1、选择屋顶然后右键点击选择属性
2、在屋顶对话框中,点击解决方案类型按钮
3、在解决方案类型对话框中,点击你想要的解决方案类型
4、在屋顶对话框中点击确定。
转换四坡顶屋顶为三角墙(两面坡)屋顶
要将四坡顶屋顶转换为三角墙屋顶,您需要选择两个臀部,然后在屋顶属性中选择山形屋顶类型。
转换四坡顶屋顶到三角墙(两面坡)屋顶
1、单击要转换的屋顶的边。 选择屋顶,会在每个屋顶表面边缘上出现箭头。 您选择的屋顶边缘上的箭头应为绿色,表示它是当前选定的屋顶表面。(请参照下图选择)
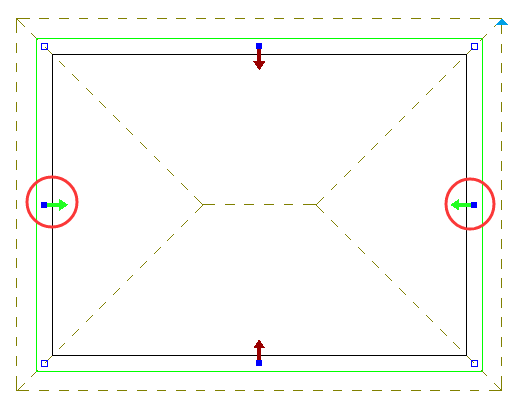
2、点击对面屋顶边缘的箭头。 那个箭头也变成绿色。 我们现在选择了两个四坡顶的边缘。
3、右键点击选择属性或者选择编辑>修改元件>属性
4、在屋顶对话框中,在基本页面屋顶形状区域点击屋顶图形(四坡顶)按钮
5、在屋顶形状对话框中,点击选择三角墙的形状
6、在屋顶形状对话框中,原来的四坡顶的图形已经更新为三角墙的图形
注意:默认情况下,三角墙屋顶不会再三角墙屋顶的边缘显示墙壁或材料。
在三角墙屋顶边缘定义材质
如果您已将四坡顶屋顶转换为三角墙屋顶末端,则可以选择在屋顶属性中启用“显示三角墙”选项,并选择三角墙屋顶末端的组件材料,从而在三角墙屋顶末端区域中显示,如表面,墙。
改变三角墙屋顶末端的表面的外观:
1、点击三角墙屋顶边缘选择屋顶。
2、右键点击选择属性或者选择编辑>修改元件>属性
3、如果要在三角墙屋顶末端区域中显示材料,请在“基本”属性页面上点击“显示三角墙”区域的下拉三角。选择墙或表面, 如果您不想显示任何材料,请选择无。 (如果要显示实体墙而不是材质表面,请选择“显示三角墙”下拉三角中的“墙”字段,然后从型录中选择墙。
4、如果在三角墙屋顶末端区域显示表面(而不是墙),请选择“外观”选项卡。
5、在组件列表中,选择三角墙末端
6、在材质区域,点击选择按钮或点击材料图片
7、在材料对话框中,选择你想要使用的材质,然后点击确定
8、在屋顶对话框中点击确定。
注意:如果启用了“显示墙”选项并且未选择要显示的墙类型,则三角墙屋顶末端区域不会显示墙。
在三角墙末端下显示墙
如果您已将四坡顶屋顶转换为三角墙屋顶末端,您可以选择在屋顶的有三角墙屋顶末端区域显示墙。您可以从型录中选择任何墙类型,并且可以选择不同于其下面的主墙类型。当您选择在三角墙屋顶末端显示墙时,可以选择并编辑独立于主墙上的三角墙。如果选择含有框架的墙,您可以像模型中的任何其他墙一样查看和编辑其框架属性。 请注意,您可以为屋顶中的每个单独的三角墙屋顶末端指定不同的墙,因为此更改仅适用于所选定的屋顶边缘。
在三角墙屋顶末端显示墙:
1、选择屋顶上三角墙屋顶末端边缘。 选择屋顶,所选屋顶边缘上的箭头显示为绿色。 如果你想对其他三角墙屋顶末端应用相同的变化,点击他们的箭头也把它们变成绿色。 确保所有其他箭头都是红色的。
2、右键点击选择属性
3、在屋顶对话框中,在基本属性页上点击显示三角墙区域的下拉三角选择墙。
4、单击墙类型字段,然后显示型录访问对话框。
5、选择要在三角墙屋顶末端区域显示的墙类型,然后单击确定。 所选的墙显示在墙类型字段中。
6、在屋顶对话框中点击确定
7、在3D中查看三角墙屋顶末端。 如果错误的材料似乎显示在外侧,则需要翻转墙壁。
注意:确保三角墙屋顶末端下方主墙的顶部设置为“水平”,而不是“倾斜”“梯级” “自动扩展的到房顶的内屋顶和到房顶的外屋顶”。 否则下方主墙将向上延伸至屋顶。注意:如果你希望在三角墙屋顶末端显示一个简单的表面材料,而不是一个实体墙,请在该三角墙屋顶末端的基本属性中---显示三角墙选择表面,然后在外观中选择的组件所需的材料。
拉伸屋顶
您可以通过点住并拖动其抓取点或使用在屋顶上的右键菜单上的拉伸或移动边缘工具来拉伸屋顶。每种方法都有不同的选择和结果。
当你需要编辑屋顶大小时,点住并拖动屋顶边缘上的中心抓取点将其沿拖动的方向均匀移动至你需要的位置。 当你点住并拖动角落的抓取点时,允许您根据需要重新定义屋顶的形状。 这样操作时屋顶的支撑高度是保持不变的。
拉伸工具允许您拉伸屋顶边缘的角落,根据需要,你可以重新定义屋顶形状。 当使用拉伸工具时,命令栏变为活动状态,允许您指定精确的拉伸距离和方向。 此外,这样操作时屋顶的支撑高度是保持不变的。
移动边缘工具是指沿指定的方向移动屋顶表面的边缘。 使用移动边缘工具拉伸屋顶边缘时有两个选项。 您可以保持屋顶拉伸部分的支撑高度,或调整屋顶拉伸部分支撑高度。 当使用移动边缘工具时,命令栏是活动的,以便您可以指定精确的移动距离和方向(根据需要)。
通过点击和拖拽拉伸屋顶
1、点击屋顶的边缘选择屋顶
2、为了均匀地拉伸屋顶表面的边缘,将指针悬停在要移动的屋顶边缘中心的实心蓝色抓取点上。 显示移动光标。
3、要拉伸屋顶表面的角落,请将指针悬停在您想拉伸的屋顶角落上的空心蓝色抓取点上。 显示拉伸光标。
4、点住并拖动以拉伸屋顶,然后释放鼠标按钮。
使用拉伸工具拉伸或重新定义屋顶形状:
1、点击屋顶的边缘选择屋顶
2、右键点击选择拉伸。您的指针变为拉伸光标。
3、点住并拖动要移动的屋顶表面的角落的点,然后释放鼠标按钮。 或者,选择移动的起点,然后在命令栏中输入所需的移动距离和方向。
移动屋顶边缘并保持其支撑高度:
1、点击屋顶的边缘选择屋顶
2、将指针悬停在要移动的屋顶边缘中心的实心蓝色抓取点上。 显示移动光标。 。 或者,右键单击并选择“移动边缘”>“保持支撑高度”。 选择移动边缘工具激活命令栏,以便您可以查看或指定精确的拉伸距离。
3、单击并拖动以拉伸屋顶,然后释放鼠标按钮。 如果选择“移动边缘”工具,您还可以选择移动的起点,然后在命令栏中键入拉伸距离,然后按Enter完成拉伸。
移动屋顶边缘并允许其支撑高度进行调整:
1、点击屋顶的边缘选择屋顶
2、右键点击选择移动边缘>调整支撑物高度
3、点住并拖动以拉伸屋顶,然后释放鼠标按钮。 或者,选择移动的起点,然后在命令栏中键入拉伸距离,然后按Enter键。
注意:当使用移动边缘 - 调整支撑物高度工具时,您不能拉伸屋顶其延伸到屋顶所在的建筑物位置的地板水平以下。
注意:如果您的屋顶是自动插入的,并且您调整了您的外墙布局,屋顶会根据外墙延伸,不需要你单独拉伸屋顶。
匹配屋顶平面
使用匹配平面工具可立即更改一个屋顶表面的平面以匹配另一个屋顶平面。 在下面的示例中,选择表面A作为匹配的平面,然后选择表面B作为要更改的平面。 表面B然后会具有与表面A相同的平面。注意,表面B的支撑物高度会根据平面进行调整。

匹配屋顶平面
1、点击屋顶选择屋顶,然后右键点击选择匹配平面或者选择编辑>修改元件>匹配平面。
2、单击选择你需要匹配的屋顶表面。 在2D平面视图中,单击表面的边缘以选择它。 在3D中单击表面上的任意位置以选择它。
3、然后单击要调整的屋顶表面。
4、右键点击选择完成
注意:匹配平面工具仅适用于使用屋顶工具创建的屋顶。 如果你使用“表面”工具创建屋顶,或已将屋顶转换为表面,则此工具不可用。
注意:两个屋顶表面必须是完全相同的方向。
重新定义屋顶形状
您可以拉伸屋顶的角落以改变其周长的形状。
重新定义屋顶形状
1、点击屋顶的边缘选择屋顶
2、点住并拖动屋顶角落的空心蓝色抓取点,然后释放鼠标按钮。 或者,您可以使用右击菜单上拉伸工具。
断开屋顶表面
您可以使用断开工具使屋顶表面边缘断开。 这将表面分成两个表面,可以单独编辑。
断开屋顶表面
1、选择屋顶
2、右键点击选择断开,或者选择编辑>修改元件>断开
3、点击你想要断开的表面的边缘上你想断开它的那一点。 新的抓取点出现在断点处。
创建山形墙中筋膜
可以通过插入两个破发点创建一个新表创建任何筋膜边缘的山墙,然后改变新的表面形状的山形墙。
在四坡顶屋顶边缘创建三角墙屋顶
1、选择屋顶
2、右键点击选择断开或者选择编辑>修改元件>断开
3、在屋顶边缘上插入一个断点,以定义三角墙屋顶线段的起点。
4、再次选择断开工具,在边缘上插入另一个断点,以定义三角墙屋顶线段的另一端。 在两个断点之间创建新表面。
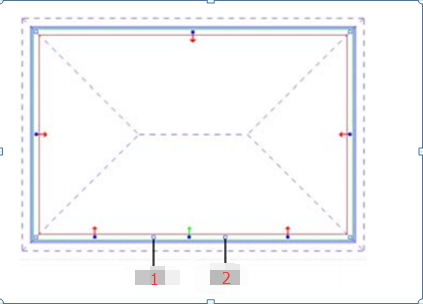
5、单击选择新的屋顶表面边缘线段,将其更改为绿色。 如果任何其他箭头为绿色,单击它们将其更改为红色。
6、右键点击选择属性或者选择编辑>修改元件>属性
7、在屋顶形状区域点击图形按钮
8、在屋顶形状对话框中,点击三角墙选项。
9、点击确定,中间新的屋顶表面边缘线段被转换为三角墙。
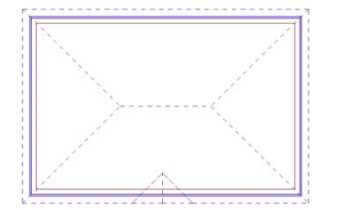
编辑屋顶表面的基本属性
屋顶基本属性包括形状,坡度,悬垂,封檐板距离等。更改仅应用于当前选定的屋顶表面。 如果需要,您可以同时编辑多个屋顶表面。 屋顶中的每个表面可以具有不同的设置。
编辑屋顶表面的基本属性
1、单击要编辑其属性的屋顶表面的边缘。 边缘上的箭头标记应为绿色。 如果你需要同时编辑多个屋顶表面,只需单击其箭头即可将其从红色更改为绿色。 所有具有绿色箭头的屋顶表面将被一起更改。
2、右键点击选择属性或者选择编辑>修改元件>属性
3、要将当前选定的屋顶边缘线段转换为不同的屋顶类型,请单击屋顶形状区域中的图形按钮,然后在屋顶形状对话框中选择屋顶类型。
4.要编辑屋顶的一些尺寸和几何形状,请编辑基本页面上的值。 请注意,三角墙屋顶的属性较少。
厚度:屋面材料的总厚度,如木瓦和护套。
倾斜类型: 用于测量屋顶倾斜的方法。 选择度数,“?/12”,“1/?”或百分比。
倾斜值:根据上面你所使用的屋顶倾斜的测量方法来设置数值。
悬垂:从屋顶边缘到墙壁的距离。
悬垂下沉:从支撑点垂直测量到屋顶外缘下面的垂直距离。
水平距离:允许从支撑物开始计算的最大水平距离。 这是来自“倾斜值”和“悬垂”的计算结果。 数值会相对应调整。
垂直距离: 允许从支撑点到椽子下侧最高点的最大垂直距离。
封檐板距离:从地面到屋顶边缘的距离。
显示三角墙(仅适用于三角墙屋顶边缘)。 如果当前选择的屋顶边缘是三角墙,您可以选择要显示在屋顶倾斜边缘下方(“无”,“表面”或“墙”)。
“无”选项不显示材料。
“表面”选项只显示材料,三角墙端材料在外观选项卡上定义。
“墙”选项显示型录中的实体墙。
注意:如果使用“表面”或“墙”选项,请确保支撑顶部的主墙的“墙顶”设置为“水平”,而不是“自动延伸”,“倾斜”或“梯级”。
编辑屋顶表面的高度
您可以通过编辑支撑高度变量来升高或降低屋顶表面。
编辑屋顶表面的高度
1、单击要调整其高度的屋顶表面的边缘。 表面的箭头应该是绿色的。你可以多个屋顶表面同时调整,只需单击其红色箭头将其更改为绿色箭头。 该更改适用于标有绿色箭头的那些表面,而不是整个屋顶。
2、右键点击选择属性或者选择编辑>修改元件>属性
3、在屋顶对话框中,选择支撑物和细节标签
4、在支撑物高度编辑框中输入支撑高度的数值
5、点击确定。
编辑屋顶框架细节
您可以选择用椽子或屋顶框架来组成屋顶支撑框架。 您可以选择要使用的组件,并编辑屋顶框架配置的精确尺寸。
编辑屋顶的框架细节
1、点击屋顶的边缘选择屋顶
2、右键点击选择属性或者选择编辑>修改元件>属性
3、要为屋顶框架(椽子,开口的楣,封檐板,屋脊,四坡顶,三角墙,排水沟)中的每个组件选择部件类型,请单击基本页面上的指定框架按钮。
4、在屋顶对话框中,选择支撑和细节标签
5、根据需要编辑参数值
支撑类型:选择屋顶框架架或椽。
上升桁架:椽子的部分搁置在墙板上。
凹角接:凹槽在椽子的下端切割以将其装配到墙壁的顶板。
水平裁剪:在椽子上切割凹槽时所做的水平切割。
封檐板
深度:屋顶表面的厚度。
垂直:椽子的端部垂直切割,形成90°的表面。
倾斜: 椽子的端部具有成角度的切口。
挑檐底面,屋顶边缘挑檐下面的样式
垂直:创建与地面平行的挑檐底面。
倾斜:创建一个角度与屋顶匹配的挑檐底面。
三角墙
类型:选择朴素,正方形,全屋脊或半屋脊的三角墙。
水平:当观察三角墙末端边缘面时,从边缘返回的水平距离。
深度:返回的深度
6、一旦完成你的属性以后,点击确定。
转换屋顶到表面
如果您使用屋顶工具创建了屋顶,您可以将屋顶转换成单个表面。 这允许更深入的编辑和自定义。
转换屋顶表面
1、点击屋顶边缘选择屋顶
2、右键点击选择转换屋顶到表面或者选择编辑>修改元件>转换屋顶到表面
3、在进入型录对话框中,选择所需的屋顶表面材料。
4、点击确定。屋顶被转换
注意,相邻表面上的框架将智能地调整,使其沿着每个表面连接的边缘。
为确保屋顶元素在3D中正确表示,并在项目估算中正确量化,您可以使用“表面”菜单上的“屋顶边缘类型编辑器”来确定和指定每个屋顶边缘的属性。
在屋顶中插入开口
一旦创建了屋顶,您可以使用裁切开口工具在其中插入一个几乎任何形状和大小的自定义开口。 您可以通过选取点来定义其轮廓来创建开口。
在屋顶中插入开口
1、通过单击其中一个边缘选择屋顶。
2、右键点击选择裁切开口,或者选择编辑>修改元件>裁切开口
3、为开口选择一个起始点。
4、继续选择点以定义开口。 在选择点时,将创建开口。 所选的最后一个点会连接回起点以形成闭合形状,因此您不必再次选择起点。
5、选择最终点后,右键单击并选择完成。
移除屋顶开口
您可以使用“移除开口”工具删除您在屋顶中创建的开口。
移除屋顶开口
1、选择屋顶
2、右键点击选择移除开口或者选择编辑>修改元件>移除开口
3、点击屋顶开口其中一个的拐角。 开口被移除。
注意:您不能使用删除,直接删除屋顶开口。
创建老虎窗
老虎窗是从屋顶斜坡突出的小结构。他们可以相当有效地打开屋顶下的狭窄的空间。最常见的老虎窗是三角墙老虎窗,其特点是屋顶的前面是三角墙边缘。

你也可以创建一个不包含墙的老虎窗。。
老虎窗可以很方便的插入到你的设计 - 只需点击。 您可以控制老虎窗的宽度,屋顶类型,墙类型和墙高度。
您还可以指定老虎窗是否要有墙壁。
创建老虎窗
1.在建筑物位置下拉框中,选择你想要创建老虎窗的屋顶的位置。
2、选择插入>屋顶>老虎窗屋顶或者在建筑工具栏屋顶按钮旁边的下拉对话框中选择老虎窗屋顶。
3、在老虎窗窗屋顶对话框中,在“老虎窗宽度”编辑框中老虎窗的宽度。
4、单击老虎窗屋顶按钮,然后为屋顶窗选择所需的屋顶类型。 默认情况下,屋顶将有一个三角墙屋顶边缘在前面。 如果您不想要它的前面是三角墙屋顶边缘,请取消选中三角墙窗披复选框。
5、如果您希望老虎窗包含墙,请选中包括墙复选框。 然后,单击老虎窗墙按钮,从型录中选择所需的墙类型。 如果您不希望老虎窗有墙,请禁用包括墙复选框。
注意,老虎窗墙壁只需要延伸到主屋顶的表面上。 此外,在主屋顶表面中会切割开口以打开老虎窗下方的空间。
6、在主要屋顶上的支持高度编辑框中,键入老虎窗前墙壁超出主屋顶表面的高度,不包括两个屋顶斜坡之间的倾斜部分。 即使您没有选择包括墙,此选项也同样可以使用来控制老虎窗的高度位置。
7、点击确定。老虎窗的墙脚已附加到您的光标。
8、将老虎窗放在您想要的位置,然后单击以将其插入。 在大多数情况下,你会将老虎窗前面的墙直接放置到主墙位置的顶部。
9、右键点击选择完成
注意:如果你似乎没有插入老虎窗,这意味着老虎窗对于你插入的屋顶表面来说太大了。 您需要在插入之前尝试减小老虎窗尺寸或支持高度。
插入天窗
您可以简单的将天窗插入到你的屋顶中。 该型录你可以创建一系列的各种尺寸的天窗。
插入天窗
1、选择插入>屋顶>天窗或者在建筑工具栏屋顶按钮 旁边的下拉三角中选择天窗
旁边的下拉三角中选择天窗
2、在型录中,选择你想要的天窗插入
3、将天窗定位在屋顶上。
4、点击插入屋顶
5、右键点击选择完成
编辑天窗的属性
天窗属性包括高度和宽度,以及框架和窗框的尺寸。
1、点击天窗选择它
2、右键点击选择属性或者选择编辑>修改元件>属性
3、在属性窗口中编辑属性
高度:天窗开口的总高度
宽度:天窗开口的总宽度
框架深度:窗口框架的深度
框架宽度:窗口框架的厚度
框架位移:窗框从屋顶表面的偏移。
窗框位移:窗扇在窗框中的距离。
窗扇深度:在平面图中窗扇的厚度。
窗扇宽度:窗框在立面图中的的宽度。
4、一旦您完成了属性的设置以后,点击确定
插入屋顶附件
您可以使用屋顶配件工具向屋顶添加太阳能电池板和屋顶通风口等元件。当您在屋顶上插入屋顶附件时,屋顶附件会以屋顶表面相同的角度被插入到屋顶上。(屋顶附件根据型录不同,显示内容不同)
插入屋顶配件
1、选择插入>屋顶>屋顶附件,或者在建筑工具栏屋顶按钮 旁边的下拉对话框中选择屋顶附件
旁边的下拉对话框中选择屋顶附件
2、在型录中,选择你想要的屋顶附件插入
3、单击要插入附件的屋顶表面。 如果您在2D平面视图中,单击屋顶表面的边缘。 如果您在3D视图中,您可以单击表面上的任何位置。 元件附着到您的光标。
4、将元件放在所需位置,然后单击以将其插入。
5、右键点击选择完成。


