第十三章:室内设计元件
室内设计元件
室内设计元件菜单包含了你的家内部需要装饰的一切。
根据需要您可以先从厨房设计精灵开始,自动创建包括橱柜和电器的厨房设计。 你只需选择所需的形状,布局和橱柜风格,然后单击拖拽以确定你插入厨房的位置。根据需要,您可以单独插入灶具和厨房电器。
浴室设计精灵的使用方式大致相同 - 只需通过屏幕选择您想要的布局和浴室组件,然后点击拖拽,你的浴室即刻创建。
使用厨房设计精灵创建厨房
使用厨房设计精灵,您可以快速创建厨房布局,包括地柜吊柜,水槽,冰箱和集成灶。
有许多布局和样式可供选择。
使用厨房设计精灵创建厨房
1、选择插入>设计精灵>厨房建筑,或者在建筑工具栏设计精灵按钮旁边的下拉对话框中选择厨房建筑按钮。

2、点击下一步。
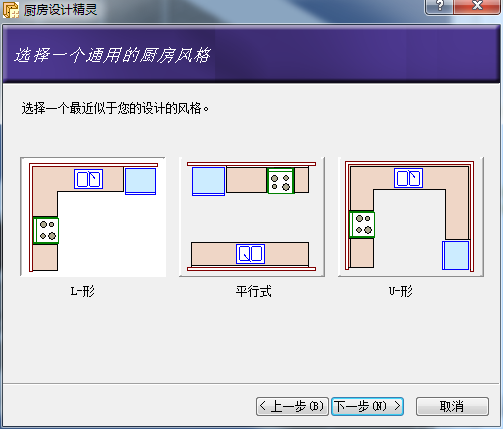
3、点击你想要的厨房的一般风格 - L形,厨房或U形。
4、点击下一步
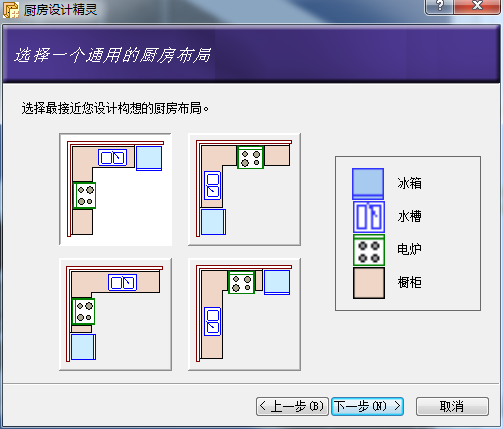
5、选择最接近您想要的布局的布局。 请记住,您可以稍后移动和编辑内容。
6、点击下一步

7、为您的厨房选择一种通用风格。 您进行的选择主要决定用于橱柜样式和台面的材料。(根据型录而不同)
8、点击下一步
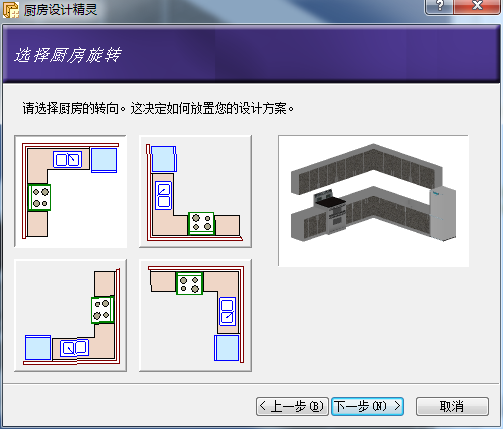
9、选择图形中你需要的厨房布局方向。
10、点击下一步
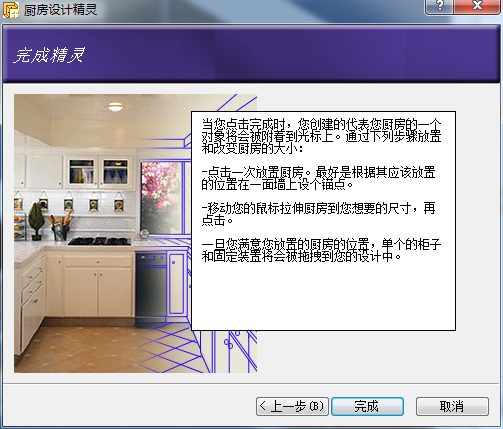
11、单击完成。厨房填充附着到你的光标上
12、将厨房布局放在厨房区域。 在开启碰撞的情况下,当你将鼠标靠近墙时,它会自动捕捉到墙,然后点击开始插入厨房。移动鼠标时屏幕会根据布局大小显示动态尺寸。
13、根据需要你可以在你想伸展厨房布局的方向通过简单地移动你的鼠标伸展布局。
14、一旦尺寸正确,点击插入即可完成。
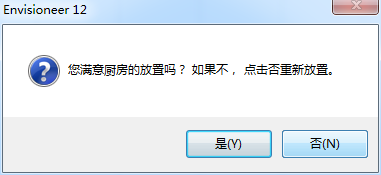
15、单击“是”完成任务。 如果您单击“否”,您可以重新定位或调整厨房布局的大小。
创建自定义的厨房设计精灵配置
厨房设计精灵配置决定了在您的厨房中使用什么类型的橱柜和电器。 当您运行厨房设计精灵时,系统会要求您为您的厨房选择一个配置。您可以编辑厨房配置中提供的任何现有配置,或创建自己的厨房配置。
自定义的厨房配置将自动保存,并在当前项目或任何其他项目中运行厨房设计精灵时可用。
访问厨房配置库:
1、选择文件>型录>库管理,或单击“标准”工具栏上“型录”按钮旁边的向下箭头,然后选择“库管理”。
2、在库管理对话框中,选择数据库>厨房配置
向列表中添加新的厨房配置:
1、选择编辑>添加配置或者在厨房配置窗户中右键点击选择添加配置。一个名为“新配置”的条目将添加到列表中。
2、在列表中选择新的配置。如果你想重新命名,选择编辑>重命名配置或者右键点击选择重命名配置。然后输入新的名字。
编辑厨房配置
1、在列表中选择配置。 配置的元件在中心窗格中列出。
2、在中心面板中,选择要为其指定样式的元件类型(例如,“冰箱”)。
3、点击选择按钮
4、在进入型录对话框中,选择要应用于所选元件类型的元件,然后单击“确定”。
5、继续为其余元件类型选择元件。
从列表中删除配置
1、在列表中选择配置
2、选择编辑>删除配置,或者右键点击选择删除配置,或者直接在键盘上按delete键即可。
使用浴室设计精灵创建浴室
使用浴室设计精灵,您可以快速,轻松地创建一个浴室布局,包括一个浴室柜,水槽,坐便器,浴缸和淋浴。 有许多布局和样式可供选择。
使用浴室设计精灵创建浴室
1、选择插入>设计精灵>浴室建筑,或者在建筑工具栏设计精灵按钮旁边的下拉框中选择浴室建筑。
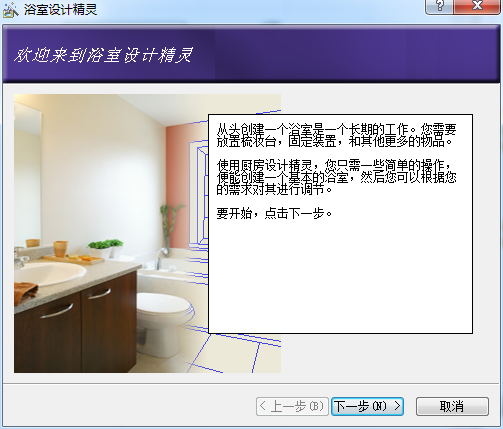
2、点击下一步
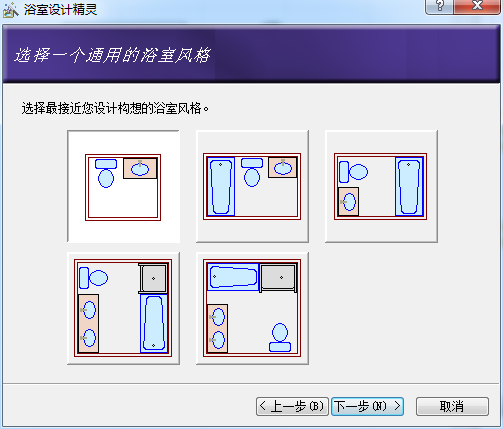
3、选择要包括在浴室中的元件的图像。
4、点击下一步

5、点击你想要的浴室元件的布局。
6、点击下一步

7、选择您的浴室元件的样式。 (根据型录而不同)每种风格决定使用哪个浴室柜,水槽,坐便器,浴缸和淋浴。请记住,稍后可以编辑单个元件的属性。
8、点击下一步
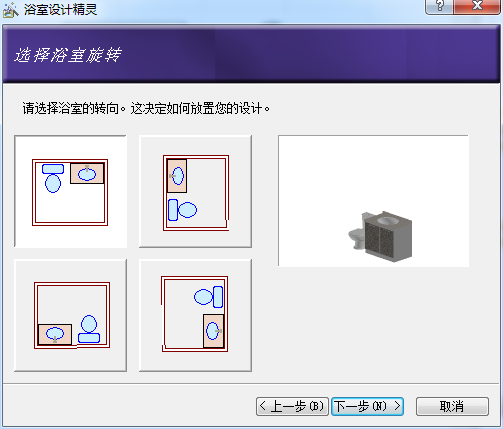
9、单击选择浴室配置所需的布局方向。 这是当您将配置插入到项目中时配置的方向。
10、点击下一步
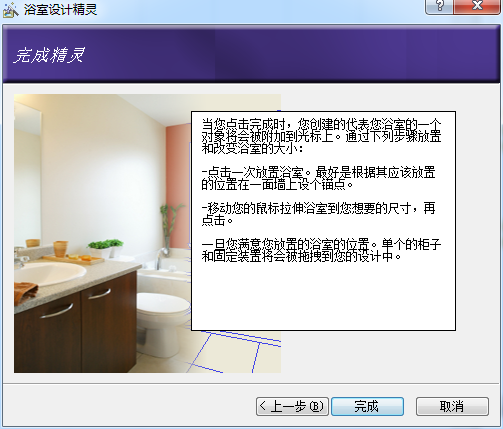
11、点击完成
12、将浴室布局定位在浴室区域。 在开启碰撞的状态下,当你靠近墙时,它会自动捕捉到墙,然后点击开始插入浴室元件。移动鼠标时屏幕会根据布局大小显示动态尺寸。
13、移动光标将布局拉伸到所需的大小,然后再次单击以完成。
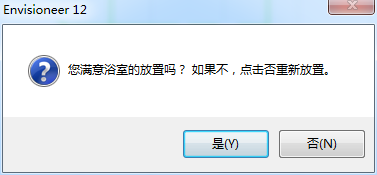
14、如果您对浴室放置感到满意,请单击是完成任务。 如果单击“否”,则可以重新定位或调整布局的大小。
创建自定义浴室精灵配置
浴室精灵配置确定在您的浴室中使用什么类型的浴室柜和浴室设备。 当您运行浴室设计精灵时,将要求您选择浴室配置。
您可以编辑浴室配置库中可用的任何现有配置,或创建自己的浴室配置配置。 自定义配置将自动保存,并在当前项目或任何其他项目中运行“浴室设计精灵”时可用。
进入到浴室配置库
1、选择文件>型录>库管理或者在标准工具栏型录按钮旁边的下拉对话框中选择库管理
2、在库管理对话框中,选择数据库>浴室配置
在列表中添加新的配置
1、选择编辑>添加配置,或者在浴室配置窗口中右键点击选择添加配置。一个名为“新配置”的词条将添加到您的列表中
2、在列表中选择新的配置。如果你想重命名,选择编辑>重命名配置或者右键点击选择重命名配置。输入新的名称
编辑浴室配置
1、在列表中选择配置。配置的元件选择在中心窗格中列出。
2、在中心窗格中,选择要为其指定样式的元件类型(例如,梳妆台、坐便器等)。
3、点击选择按钮
4、在进入型录对话框中,选择要应用于所选元件类型的元件,然后单击“确定”。
5、继续为其余元件类型选择元件。
从列表中删除配置
1、在列表中选择配置
2、选择编辑>删除配置或者右键点击选择删除配置,或者在键盘上按Delete键
插入橱柜
橱柜对于存储用品至关重要,也可以有助于整个房间的外观和感觉。 该型录包含大量的橱柜类型,款式和尺寸,以满足您的需求。
橱柜类型包括地柜,转角柜,吊柜,岛台和浴室柜等。(根据型录而不同),你也可以自己创建橱柜。
你可以在选择橱柜后,通过在绘图区域中简单的点击鼠标,在您的设计中插入橱柜。 在碰撞打开的状态下,当您放置橱柜时,橱柜会自动捕捉到墙和其他元件。
请注意,型录中很多橱柜没有台面显示,你需要使用台面工具将自定义台面插入到橱柜,(根据型录而不同)如果你想橱柜本身就包含一个台面,你可以在橱柜的属性中打开显示台面。
插入橱柜
1、选择插入>室内设计元件>柜子,或者在室内工具栏点击 。
。
2、在型录中,选择你想要的橱柜插入。
3、将橱柜放在所需位置,然后单击以将其插入。
4、右键点击选择完成。
编辑橱柜属性
橱柜属性包括柜身类型,尺寸和门板类型,以及台面,搁板,踢脚空间和五金把手的设置。
编辑橱柜属性
1、选择你想要编辑属性的橱柜。
2、右键点击选择属性或者选择编辑>修改元件>属性。
3、要更改柜身类型,尺寸或2D表现,请选择基本选项卡。
单击类型下拉框,指定柜身类型,选择图形中需要使用的柜体。橱柜柜体和大小属性根据所选类型将有所不同,请注意,最后一个是填充柜类型。
你可以参照橱柜辅助图形的尺寸,单击标有字母字符(A、B、C等)的输入框,在橱柜辅助图形中突出了相应的尺寸,反之亦然。注意,如果你改变一个橱柜,橱柜原来的材料、门扇将自动匹配新的橱柜尺寸。
在2D表现区域中,您可以指定是否在2D下显示橱柜的左边和右边的边缘。
4、要改变橱柜的门扇风格,选择门扇标签。
5、要选择橱柜的门板样式,选择“应用到”下拉框的门,然后选择您需要的门板类型。要选择橱柜的抽屉样式,请选择“应用到”下拉框的抽屉。门扇属性取决于选定的橱柜样式而有所不同。在设置这些属性时你可以使用图形作为指南。如果你想使用一个自定义的门扇,门扇已经导入到库,选择自定义类型,然后从库选择所需要的门扇。
6、编辑的台面,搁板,踢脚空间或五金把手,选择细节选项卡。
显示台面:在橱柜上显示一个台面。
厚度:台面的厚度。
显示后挡板:在台面上显示后挡板。 后挡板是设计用于保护台面后面墙的垂直材料。
厚度:后挡板材料的厚度。
高度:从台面到后挡板顶部的高度。
显示前挡水:在台面边缘显示前挡水。
厚度:前挡水的厚度
高度:前挡水的高度
半径:前挡水磨边的半径值
搁板:橱柜内分隔的板子。如果橱柜的门是玻璃的话,搁板是可见的。
搁板数:你想显示的搁板的数量。
显示踢脚空间:使橱柜底部向内收回,所以你可以站的更靠近橱柜
踢脚厚度:踢脚空间的深度。
踢脚高度:踢脚空间的高度。
显示把手:显示在橱柜门和抽屉上的把手。
把手风格:选择盒状物,圆柱或圆形。盒状物样式是创建一个矩形把手。圆形样式是创建一个圆把手。圆柱样式是创建一个圆柱形把手。
距离A:从橱柜的底部到把手的距离(不带抽屉的橱柜)
距离B:从橱柜的底部到把手的距离(带抽屉的橱柜)
7、完成属性的设置以后,点击确定。
插入台面
您可以通过挑选点在绘图区域的任何位置插入台面。 台面的宽度,厚度和外观由型录中的台面的属性决定。 当您绘制的时候,你可以控制台面的长度和方向。
请注意,型录中的很多橱柜默认都没有台面显示(根据型录而不同)。需要你使用台面工具单独绘制台面。
插入台面
1、选择插入>室内设计元件>台面。或者在室内工具栏中点击 。
。
2、在型录中,选择你想要的台面插入。
3、选择起点。 请注意,您的插入点位于台面的边线上。
4、将光标移动到想要台面运行的方向,然后为台面选择一个端点。 如果需要,您可以继续在任意方向选择点以将更多分段添加到台面。
5、双击完成,或右键点击选择完成。
编辑台面的属性
您可以在型录中修改原来的台面属性,或在绘图区域中修改已经插入的台面。 例如,您可以更改其插入高度,宽度,后挡板和梯级前缘。
编辑台面的属性
1、选择台面。
2、右键点击选择属性,或者选择编辑>修改元件>属性。
3、在基本标签栏指定下列属性。
插入高度
插入方向(左或右。确定向外的边缘。)
厚度
宽度
后挡板类型(无,梯级前缘,后挡板)
后挡板厚度后挡板高度
梯级前缘类型
梯级前缘厚度
梯级前缘高度
4、在外观选项卡上,您可以为台面的每个组件(2D组件,表面,挡板)指定图层,材质和图案。
5、在信息选项卡上,您可以指定是否要将台面计算报价,并指定相关的信息属性,例如价格,阶段和分类。
6、点击确定。
如果你的台面不是使用台面工具单独绘制的台面,而是与橱柜相关联的台面,则必须通过橱柜的属性编辑台面。 在橱柜属性对话框的细节选项卡上,您可以指定橱柜台面的厚度以及是否显示。 在外观选项卡上,可以指定橱柜台面组件的图层,材料和图案。
插入电气设备
您可以在选择元件后,通过简单地在绘图区域你想要的位置点击您的鼠标,在您的设计中插入各种厨房设备和洗衣设备。 在开启碰撞的状态下,当您接近时,设备会自动捕捉到墙壁和其他元件。
插入电气设备
1、选择插入>室内设计元件>电气设备或者在室内工具栏点击 。
。
2、在型录中,选择你想要的电气设备插入。
3、将电气设备放置在所需位置,然后单击以将其插入。
4、右键点击选择完成。
插入室内家具
这个型录包含了家里每个房间的各种家具。
当您靠近时,在碰撞打开时,家具将碰撞墙壁和其他元件。
插入家具
1、选择插入>室内设计元件>室内家具或者在室内设计元件工具栏点击 。
。
2、在型录中,点击你想要的元件插入。
3、将元件放置在所需位置,然后单击以将其插入。
4、右键点击选择完成。
插入电子设备
电子产品包括电视,电脑,钟表和电话。
插入电子设备
1、选择插入>室内设计元件>电子设备或者在室内设计元件工具栏点击 。
。
2、在型录中,选择你想要的元件插入。
3、将元件放到所需的位置,然后点击插入。
4、右键点击选择完成。
插入室内附件
室内附件主要是一些室内装饰用品。 它们包括窗帘,百叶窗,毛巾架,浴帘,盘子,碗,杯子,镜子和相框等。
插入室内附件
1、选择插入>室内设计元件>室内附件,或者在室内设计元件工具栏上点击 。
。
2、在型录中选择你想要的元件插入。
3、将元件放到所需要的位置,然后点击插入。
4、右键点击选择完成。
插入设备
型录包含广泛的功能性设备,包括健身设备,电动扶梯和垃圾处理设备等。(根据型录而不同)
插入设备
1、选择插入>室内设计元件>设备,或者在室内工具栏中点击 。
。
2、在型录中,选择你需要的元件插入。
3、将元件放到您需要的位置,然后点击插入。
4、右键点击选择完成。
插入内部照明
该型录提供了一个很多的照明灯具供您使用选择。内部照明包括天花吊灯,壁灯,轨道照明,射灯和台灯等。
每个照明灯具在其属性定义中具有光源灯芯,例如射灯。 如果您计划创建3D模型的RealView™渲染,灯光将特别重要,因为程序使用光线追踪来计算和创建渲染视图。
吊灯,吸顶灯,壁灯灯具被设置为贴到天花板或墙壁,这取决于它们是什么样的灯具。
插入内部照明
1、选择插入>室内设计元件>内部照明,或者在室内设计元件工具栏点击 。
。
2、在型录中,选择你想要的照明元件。
3、将灯光放到您所需的位置,然后点击插入。
4、右键点击选择完成。
提示:如果切换到“渲染”或“渲染轮廓”显示模式,您可以在定位和插入灯具时看到即时照明效果。
注意:如果要插入户外照明灯具,请使用户外照明工具。
改变内部照明元件插入时捕捉的方式
要更改内部照明在插入时捕捉的方式:
1、在型录中,选择要更改捕捉方式设置的灯具。
2、右键点击选择编辑元件。
3、在属性对话框中,选择行为标签。
4、从“对齐照明到”到下拉框中,选择天花板,墙或无。
5、在内部照明对话框中点击确定。
编辑灯具光源(灯芯)
光源通常是一种灯泡。 您可以编辑灯具的光源以实现不同的照明效果。
编辑灯具的光源(灯芯)
1、选择要编辑其属性的灯具。
2、右键点击选择属性,或者选择编辑>修改元件>属性。
3、选择灯光标签。
4、要使用其他类型的光源替换当前选定的光源,请单击“编辑”,然后从“光源”对话框中选择一个光源。
5、要向灯具添加光源,请单击添加,然后从光源对话框中选择光源。
6、要从灯具中删除光源,请单击删除。
7、要编辑光源相对于灯具的位置,请在光源位置区域中指定X,Y和Z坐标。
坐标从灯具的底部中心测量。 预览窗口中的小红色点表示光源的当前位置。 更改X值会向左或向右移动光源。选择中间位置将灯具置于灯具中心,你可以选择最小或最大使光源靠在左侧或右侧位置。
如果选择自定义,则可以在编辑框中输入相对于中心位置的特定值。 例如,输入-70将光源从中心向左移动70mm。更改Y值会向前或向后移动光源。 选择最小将光源靠前,选择最大将其移动到灯具的后面。更改Z值可将光源向上或向下移动。 选择最小将光源置于灯具底部,选择最大将光源置于灯具顶部。
8、要编辑光源的方向,请编辑“向上/下倾”和“向左/右倾”。 如果你的灯具有一定的角度,你可能想这样做。 例如,如果你在调节轨道照明,并且每个灯的角度为45度,你可能想要将光源的倾斜度改变为45度,使得光线以45度的角度照射,而不是 直线向下。
向上/下倾:光束相对于地板的角度。 0度意味着光直射向下。
向左/右倾:光源的旋转左或右。
9、完成指定的属性以后,点击确定。
打开/关闭灯光
默认情况下,插入时指示灯亮起。 您可以通过以下两种方式之一模拟打开和关闭灯:
直接打开/关闭灯:
1、在绘图区域中选择灯具元件。
2、右键点击选择开灯或关灯。
编辑灯光光源的开关属性
1、选择灯具元件。
2、右键点击选择属性,或者选择编辑>修改元件>属性。
3、选择灯光标签。
4、要打开或关闭灯光光源,请单击光源名称旁边的眼睛图标。
 灯光开启
灯光开启
 灯光关闭
灯光关闭
5、点击确定。
插入电器元件
您只需单击鼠标即可插入电器元件,如插座,开关,温控器等。 这些元件的背部自动地贴到墙上,并且在墙上有默认的插入高度。 您也可以在插入这些元件后再移动和上下调整元件位置。
插入电器元件
1、选择插入>室内设计元件>电器元件>电器元件或者在室内设计元件工具栏中点击 。
。
2、在型录中,选择你想要的元件插入。
3、将元件放到所需的位置,然后点击插入。
4、右键点击选择完成。
插入电线
插入电器元件后,可以使用电线工具来指示2D视图中的电器接线位置。 默认情况下,连线是弧线。 在插入线之后,您可以拉伸和重新调整单个线段。 你也可以编辑线的线性。 电线仅在2D平面视图中可见。
添加电线
1、选择插入>室内设计元件>电器元件>电线,或者在室内设计元件工具栏电器元件按钮旁边的下拉框中选择电线。
2、为电线选择一个起点。
3、选择电线的下一个点。 在两个点之间创建弧形线段。 继续选择点以添加更多电线。

4、右键点击选择完成
注意:如果需要,您可以更改单个电线的线条样式。
拉伸和重塑电线
您可以通过点住并拖动其抓取点来拉伸布线中的各个段。 拉伸接线段可以改变其长度或形状。
拉伸电线段:
1、选择要拉伸的段。
2、将你的指针悬停在你想抓住和拉伸的抓取点上。
3、点住并拖动拉伸线到想要的位置,然后释放鼠标按钮。
编辑电线风格
默认情况下,电线的线条风格使用草图设置中的电线的线条风格。
如果您想要的话,可以选择不同的电线路段设置不同的样式。例如,您可能希望选择您的电话线样式。
编辑电线风格:
1、选择要更改的一个电线线段。使用“Shift+单击”可选择其他线段。
2、右键点击选择属性或者选择编辑>修改元件>属性。
3、在线条风格对话框中,选择你想要的线条风格。
4、点击确定,在绘图中线条风格更新。
选择默认线条风格
通过编辑您的草图设置的电线,您可以在使用时选择一个默认的线条风格。
选择电线的默认线条风格:
1、选择设置>草图设置,或者在设置工具栏中点击 。
。
2、在草图设置对话框中,在元件列中选择电线。
3、点击修改。
4、在“线条风格”对话框中,选择要在绘制电线时使用的线条风格,然后单击“确定”。
5、在草图设置对话框中点击确定。
注意:您也可以编辑视图中已经绘制的电线的线条风格。
插入卫浴设施
在您的设计中放置卫浴设施很容易 - 只需选择您要插入的元件,然后在视图中点击插入。 当碰撞控制打开时,当您靠近其他元件时,卫浴设施将自动碰撞捕捉。 此外,卫浴设施也可以设置插入的默认高度。 例如,坐便器将插入地板上。 当然在你插入元件后,您还可以编辑元件的尺寸,以及移动和旋转它。
插入卫浴设施
1、选择插入>室内设计元件>卫浴设施,或者在室内设计元件工具栏点击 。
。
2、在型录中,选择你想要的卫浴设施插入。
3、将元件放到您需要的位置,然后点击插入。
4、右键点击选择完成。
注意:某些水槽只能插入到橱柜上。 如果你插入这样的水槽,橱柜的尺寸必须足够大,以容纳水槽。
插入暖通设备元件
您可以通过点击您的鼠标插入暖通设备元件,如壁炉,热水器,中央空气装置和通风口等(根据型录而不同)。
插入暖通设备元件
1、选择插入>室内设计元件>暖通设备或者在室内设计元件工具栏点击 。
。
2、在型录中,选择你想要的元件插入。
3、将元件放到你需要的位置,然后点击插入。
4、右键点击选择完成。


