第十六章:风景
风景
Envisioneer提供了一整套园林美化工具,帮助您设计一个完整和现实的景观计划。 你可以在你的项目中添加如露台,天井,栅栏,棚子和其他外部结构。
你还可以添加边缘和植物,甚至布置一个灌溉系统!
通过添加家具,配件和照明,进一步增强和个性化您的平面图。
插入植物
你只需要点击鼠标就可以插入植物,一旦插入,它们可以拖放到任何你喜欢的地方。 在插入植物之前,您可能想在“植物百科全书”中研究不同的植物类型,其中包含数千种不同的植物物种。
插入植物
1、选择插入>风景>植物或者在风景工具栏点击
2、在型录中,选择你想要的植物插入。在插入之前,如果您要查看植物的大小和要求,可以在型录中右键点击选择编辑元件。
3、将植物定位在所需位置,然后单击以将其插入。
4、右键点击选择完成。
注意:虽然主型录包含各种植物供您插入,但它不包含“百科全书”中列出的所有植物。 但是,您可以从百科全书插入植物。 您还可以将植物从百科全书添加到当前型录。
在2D视图中编辑植物的外观
默认情况下,植物在2D平面视图中由圆形符号表示。 您可以选择三种2D植物样式。 您还可以更改2D中的树干直径,或完全隐藏树干。
在2D视图中编辑植物的样式
1、选择你想要的植物编辑其属性。
2、右键点击选择属性,或者选择编辑>修改元件>属性。
3、在植物对话框,选择尺寸标签。
4、要更改2D平面视图中显示的圆形的样式,请在“类型”区域中单击所需的样式。
5、要在2D平面视图中更改树干的大小,请编辑“树干直径”编辑框中的值。 要从2D视图隐藏树干,请在“在平面图显示树干?” 下拉框中选择“否”。
6、点击确定。
改变植物的年龄
植物的年龄决定其在种植时的大小。 您可以通过在植物的植物信息属性页上进行更改来增加或减少植物的年龄。
改变植物的年龄
1、点击选择你想要的植物进行改变。
2、右键点击选择属性或者选择编辑>修改元件>属性。
3、在植物对话框中,选择植物信息标签。
4、将栽培年龄滑块向左或向右移动,直到显示所需的种植年龄。 种植年龄以年计量。
5、点击确定。
强制自定义植物大小
植物的大小由植物百科全书中的性质决定。 您可以在植物的尺寸属性页面上为植物指定自定义高度和宽度。 但是,如果这样做,植物的大小在2D和3D中都会发生变化,而不考虑植物信息页面上的植物年龄设置。
注意:如果你只想看到不同成熟度的植物(即改变它们的年龄),你应该改变他们的种植年龄。 您也可以将整体年龄变化应用于您的景观。
改变植物的尺寸
1、选择你想要的植物的属性进行编辑。
2、右键点击选择属性或者选择编辑>修改元件>属性。
3、在植物对话框中,选择尺寸标签。
4、“尺寸来自百科全书?”选项设置为否。
5、改变植物的宽度,在宽度编辑框中输入数值。
6、改变植物的高度,在高度编辑框中编辑数值。
7、点击确定。
随时间推进植物生长
一旦你在你的景观计划中插入植物,你可以使用植物生长超时的特征指定任何的年数,看到它们生长。
查看植物的生长时间
1、选择插入>风景>园艺>植物生长超时,或单击风景工具栏上园艺按钮旁边的向下箭头,选择植物生长超时。
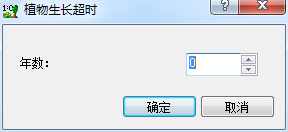
2、输入要添加到您的景观中的年数。
3、点击确定。
应用季节变化到植物
植物季节变化功能可以更新您的绘图中植物的外观,以反映特定的季节。 一般来说,这种变化适用于具有一定开花时间的开花植物和树木。
应用季节变化到植物
1、选择插入>风景>园艺>植物季节性变化,或单击风景工具栏上园艺按钮旁边的向下箭头,然后选择植物季节性变化。
2、在“全局设置”对话框中,更改植物季节。
3、点击确定。 您绘图中的植物根据您指定的季节更新。
注意:请记住,根据植物在百科全书中的属性,季节性变化可能有不同的结果。 需要考虑的事情是植物所在地区的气候和植物的世界原产地。
使用植物百科全书
植物百科全书包含关于数千植物的综合信息。 百科全书有许多植物相关的用途。 您可以:
•查看有关任何植物的信息
•根据特定标准选择植物
•研究潜在疾病
•学习如何照顾您的植物
进入到植物百科全书
1、选择插入>风景>园艺>植物百科全书,或单击风景工具栏 。您还可以通过单击植物百科全书属性页上的百科全书按钮来访问植物百科全书。
。您还可以通过单击植物百科全书属性页上的百科全书按钮来访问植物百科全书。
植物百科全书主页
百科全书的主页包含一个综合植物列表,您可以滚动浏览并从中选择植物。 该页面还显示所选植物的照片和两个预览,以及关于植物及其适当生长环境的基本信息。
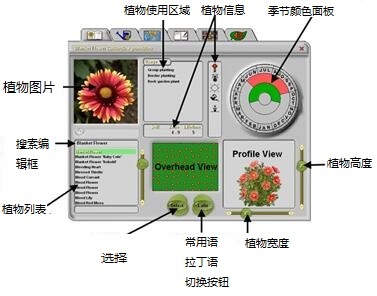
选择要查看的植物
默认情况下,百科全书主页上的植物列表包含所有7500种植物。 如果已使用植物过滤器过滤掉某些植物类型,则列表较小。
要在植物列表中选择植物,请使用植物列表旁边的滚动条滚动查看植物列表,然后单击要查看的植物。 默认情况下,常用植物名称列在植物列表中。 您可以通过单击拉丁语按钮切换到拉丁语名称。
如果您知道所需的植物名称,您可以通过在植物列表上方的搜索编辑字段中键入植物名称的前几个字母来更快地找到它。 植物的列表将移动到您输入时最接近的匹配。
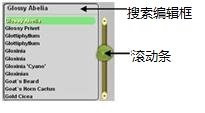
查看植物信息
百科全书的主页显示有关当前选定植物的图像和基本信息。
查看植物信息
1、选择插入>风景>园艺>植物百科全书或者在景观工具栏点击 、选择你想要的植物进行查看。
、选择你想要的植物进行查看。
3.、基本信息显示在主页上,如下所述。
用法:此窗口列出了您可以使用植物的所有可能方法。 单击其中一个用法选项以查看“植物使用”型录中的用法的简要说明。
土壤/区/寿命:使用窗口下面的窗口表示土壤偏好(碱性,酸性等),区域(1-10表示从北极到亚热带)以及寿命(植物的预期寿命)。
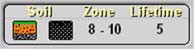
植物类型和需求:“用法”窗口右侧的窗口指示以下内容:
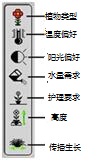
季节颜色图:外圈表示植物绽放的月份和它的花的颜色。 果实在这个圆圈中显示,显示它们成熟的时期和它们的果实的颜色。 内圈表示植物有叶子(包括秋天的叶子),以及叶子的颜色。

植物视图:
主页有两个视图:俯视和剖面。 俯视图显示了从上方俯视的植物的纹理视图。
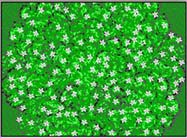
剖面视图让您了解植物的高度和展开,并显示植物在3D中的外观。

注意:剖面视图显示植物的总高度。 如果植物是蔬菜,这包括地下部分。 如果植物是水植物,则包括水下部分。 灌木和花的宽度可以受如何修剪它们的影响。 植物在成熟和有利条件下将达到最佳大小。
植物护理日历
百科全书的植物护理日历页面显示了当前选定植物所需的每月护理(种植,浇灌,施肥等)。

要查看有关每个植物护理任务的详细信息,请单击图标。 将显示“护理”对话框,显示有关如何完成给定任务的提示。
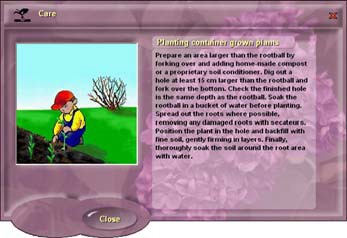
世界地图页面
百科全书的世界地图页面显示一个世界地图,其指示当前选择的植物所源自的世界的区域。 右键单击突出显示的区域,查看有关该地区土着植物最适合的气候和生长条件的详细信息。
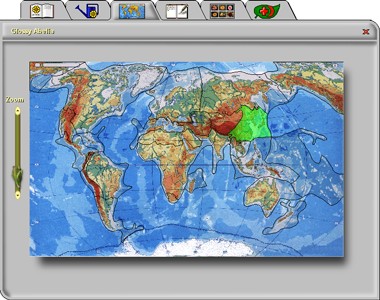
笔记页面
您可以使用百科全书的“笔记页面”输入和查看有关当前选定植物的注释。 要选择植物,请滚动列表并单击它,或使用植物列表上方的搜索编辑字段输入植物名称的前几个字母并查找快速匹配。 点击页面右侧的框,然后输入您的笔记。 当您切换到百科全书中的另一个页面时,您的文本会自动保存。

图片页面
百科全书的图片页面包含植物列表中所有可用植物的缩略图。 您可以手动浏览图像或使用滑动条浏览。

要查看所选植物的大图片,请单击页面顶部的“查看大图” 按钮。 要返回缩略图视图,请单击“查看缩略图”
按钮。 要返回缩略图视图,请单击“查看缩略图” 按钮。
按钮。
疾病页
百科全书的疾病页面列出了可能影响植物的可能疾病。 默认情况下,疾病列表包含可影响当前选择的植物的疾病。 如果您想查看所有植物的疾病综合列表,请单击页面右下角的全部。

当您在疾病列表中选择疾病时,您将在“症状”窗口中看到疾病的图片,其症状的详细信息以及“控制”窗口中的护理信息。
如果要反向搜索以查找受特定疾病影响的所有植物,请单击页面底部的过滤器按钮。 这将打开百科全书主页面。 要恢复植物疾病列表,请返回疾病页面,然后单击全部按钮。
浏览植物列表
百科全书的植物过滤器允许您通过指定各种标准从植物列表中过滤掉不需要的植物。
使用植物浏览
1、选择“百科全书库”窗口左侧的“植物浏览”选项卡。
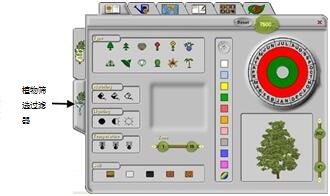
2、每个“百科全书”页面有不同的选项。 单击“百科全书”窗口顶部的选项卡,选择所需的页面,然后选择所需的选项。
百科全书主页面允许您选择植物类型,浇水需要,照明偏好,土壤偏好,区域,颜色(花,叶,秋叶和水果),高度和盛开季节。
植物护理日历页面允许您选择所需的护理复杂性,生长速度(高度和铺展速度),预期寿命和使用。
“世界地图”页面允许您选择植物起源的世界区域。 例如,如果您想寻找亚洲主题水上花园的植物,您可以点击亚洲地区,以排除任何非亚洲本土植物。
“笔记”页面可让您通过先前在此页面上输入的备注过滤植物。 例如,您可以为要在前院使用的所有植物输入备注“前院”。 当您准备布置您的景观计划的前院时,您可以回到植物过滤器,并将您的植物列表限制为仅为您的前院预先选择的植物。
图片页面允许您通过其照片中显示的植物部分(叶,树皮,水果等)限制植物列表。
疾病页面上可用的过滤器选项不同,因为它会影响疾病列表,而不是植物列表。 要使用此过滤器,请单击表示受影响植物部分或侵染类型的图像,然后选择窗口左侧的百科全书选项卡切换到常规疾病页面。 例如,如果您正在考虑在花园中种植百合或水仙,并想知道这些灯泡植物可能遇到什么类型的疾病,请单击疾病页面上的灯泡图像(植物过滤器模式),然后进入百科全书模式, 选择疾病页面。
3.选择浏览条件。
当处于植物过滤器模式时,每个图标和比例表示特定的植物标准。 只要点击图标或移动滑块,过滤就会开始。 要取消选择图标,请再次单击。
注意:如果某些图标消失,这是因为在当前标准内没有可选择此类植物。 例如,如果您选择极少的水,攀爬植物类型图标将消失,因为没有攀爬植物会接受最少的浇水。
如果在单个组中选择多个图标,则将选择具有任何选中属性的所有植物。 例如,选择最大光和中等光将排除在最小光(阴影)条件下繁茂的所有植物。例如,如果您单击类型框中的落叶树图标,照明首选项框中的完整太阳图标和颜色框上的白色正方形,那么只有符合充足阳光下蓬勃生长的硬木树和需要最少的浇水以及白花将被选中。
4.根据您应用的筛选过滤器,可用的植物总数显示在窗口右上角的页面上。 如果你想恢复完整的植物列表,请单击重置。
从植物百科全书插入植物
植物百科全书包含超过7500种植物物种,不是所有都包括在型录中。 如果需要,您可以直接从百科全书插入植物。
从植物百科全书插入植入
1、选择“插入”>“风景”>“园艺”>“植物百科全书”,或在风景工具栏点击
2、在“植物百科全书”中,找到并选择想要插入的植物。 要在植物列表中选择植物,请使用植物列表旁边的滚动条滚动浏览植物列表,然后单击要查看的植物。 默认情况下,常用植物名称列在植物列表中。 您可以通过单击拉丁语按钮切换到拉丁语名称。
如果您知道所需植物的名称,则可以通过在植物列表上方的搜索字段中键入植物名称的前几个字母来更快地找到它。 植物的列表将移动到您输入时最接近的匹配。
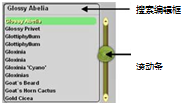
3、点击选择按钮。植物百科全书关闭,植物附着到你的光标上。
4、在平面图中插入植入。
5、右键点击选择完成。
从植物百科全书添加植物到型录
虽然型录包含大量植物供您插入,但它不包含植物百科全书中列出的所有植物。
您可以按照以下步骤将“植物百科全书”中的任何植物添加到任何型录中。
从植物百科全书添加植物到型录
1、选择文件>型录>元件管理。
2、在元件管理对话框中,选择或创建要添加植物的组。
3、选择编辑>添加元件。
4、在植物对话框中,选择“植物信息”标签。
5、单击百科全书按钮启动植物百科全书。
6、在百科全书的主页上,在植物列表中选择所需的植物。
7、单击选择。 请注意,“植物信息”页面已更新为所选植物的信息。
8、在名称编辑框中,指定植物的名称。
9、如果需要,指定剩余的属性(尺寸,信息或行为),然后单击植物对话框中的确定。 请注意,“外观”页面上的设置对植物的外观没有影响。 植物的外观由百科全书中的设置确定。
10、在“元件管理”对话框中单击“确定”。 植物已添加到您的型录中。
插入灌溉设施
该型录包含多种选择的弹出式喷头(根据需要你可以自己添加),喷洒量各不相同。 您只需选择灌溉设施后,在绘图区域点击鼠标即可插入喷头。 当插入喷洒器时,喷洒物的覆盖范围用虚线勾画。
插入灌溉设施:
1、选择插入>风景>灌溉设施或者在风景工具栏点击
2、在型录中,选择你想要的灌溉设施进行插入。
3、将灌溉设施定位在所需位置,然后单击以将其插入。 如果需要,您可以继续插入更多的喷头。
4、右键点击选择完成。
编辑灌溉设施属性
您可以编辑喷头喷雾所覆盖的距离以及喷雾模式图层和线条样式。
编辑灌溉设施喷头喷雾属性
1、选择喷水器。
2、右键点击选择属性,或者选择编辑>修改元件>属性。
3、要编辑喷洒距离,请在“灌溉设施”属性页面上编辑尺寸值。 对于大多数喷头,您可以编辑直径和高度值。 型录中的喷头还可以指定喷雾的自定义半径和喷雾角度。
4、要编辑喷雾模式的线条样式,请选择“外观”选项卡,然后在左窗格中选择“喷雾”。 单击图层区域中的选择按钮以选择不同的图层或线条样式。
5、点击确定。
创建填充
您可以使用填充工具定义填充土壤,沙子,砾石,混凝土,树皮或水的区域(根据需要,你可以自己在型录中添加)。 您可以通过选取点来绘制其轮廓来定义区域。 填充区域自动紧靠地形插入。
创建填充区域
1、选择插入>风景>填充或者在景观工具栏点击
2、在型录中,选择填充材质。
3、在绘图区域中选择填充区域起点。
4、继续选择点以定义填充区域的边界。 请注意,选取的最后一个点会回到起点形成闭合的区域,因此您不必再次选择起点。
5、右键点击选择完成。
调整填充区域的大小
您可以通过拉伸填充区域的边缘来调整填充区域的大小。
通过拉伸来调整填充区域的大小:
1、单击填充区域以选择它。
2、点击你想拉伸的边缘。
3、将鼠标指针悬停在实心蓝色抓取点上以显示移动光标 。 或者,也可以在右键菜单上选择“移动边缘”工具。
。 或者,也可以在右键菜单上选择“移动边缘”工具。
4、点击拖拽填充边缘。
5、释放你的鼠标。
重塑填充区域形状
您可以通过拖拽填充区域的角来更改填充区域的形状。 您可以通过点住并拖动其抓取点来实现。
重塑填充区域形状
1、单击填充区域以选择它。 每个角都显示抓取点。

2、点住并拖动角落的抓取点以拉伸填充区域形状。

3、释放鼠标按钮。
弯曲填充区域边缘
您可以使用曲线形工具来弯曲填充的边缘。 一旦工具处于活动状态,您可以点住并拖动边缘使其弯曲,或选择要弯曲的点。
通过点住和拖拽弯曲填充边缘
1、点击你想弯曲的填充边缘。
2、右键点击选择曲线形或者选择编辑>修改元件>曲线形。
3、单击并将填充边缘拖动到所需曲线。
4、释放鼠标。
将填充边缘弯曲到选定点
1、点击你想弯曲的填充边缘。
2、右键点击选择曲线形或者选择编辑>修改元件>曲线形。
3、点击选择要弯曲到的点。再次点击,填充边缘自动弯曲到该点。
4、点击完成。
插入边缘装饰
边缘可以是花园,池塘,人行道,车道和其他区域周围的装饰边。在型录中选择你想要使用的边缘,您可以通过简单地选取点来插入边缘装饰
插入边缘装饰
1、选择插入>风景>边缘装饰或者在风景工具栏点击
2、在型录中,选择你想要使用的边缘装饰。
3、为边缘选择一个起点。
4、将光标移动到您要运行边缘的方向,然后为边缘选择一个端点。 如果需要,您可以继续在任意方向选择点以向边缘添加更多分段。
5、右键点击选择完成。
提示:您也可以在花园周围插入边缘装饰。
处理边缘装饰的角落
当你插入边缘装饰时,你会注意到边缘构件在角落处以中心连接,您可能想要调整边缘装饰的角落,使其形成完全平齐的交叉点。
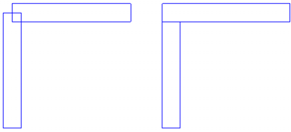
处理边缘角落:
1、单击其中一个边缘。 蓝色抓取点会显示在部件的两端。
2、将鼠标指针悬停在抓取点上以显示延长光标 。
。
3、点住并拖动边缘,使其与所连接的部件的外部相符,然后释放鼠标按钮。
4、选择另一个边缘构件。
5、点住并拖动端点,使其与连接构件的内边缘相符,然后释放鼠标按钮。
改变边缘装饰长度
您可以通过点住并拖动其端点来延长或缩短边缘。
改变边缘装饰的长度
1、选择要延长或缩短的边。 抓取点会显示在边缘的中心和末端。
2、将鼠标指针悬停在要拉伸的末端。 显示延长光标。
3、点住并拖动以延长或缩短边缘,然后释放鼠标按钮。
断开边缘
当您将边缘断开后,可以单独选择和编辑边缘中断开的每一段。
断开边缘
1、选择你想要断开的边缘。
2、右键点击选择断开或者选择编辑>修改元件>断开。
3、点击你想断开的边缘。
编辑边缘的高度和宽度
您可以在边缘的基本属性页上编辑边缘的高度或宽度(厚度)。
编辑边缘的高度和宽度
1、单击边缘以选择它。 如有必要,可使用Shift +单击选择多个段。
2、右键点击选择属性或者选择编辑>修改元件>属性。
3、编辑边缘的高度,在边缘高度编辑框中改变数值。
4、要编辑边缘的宽度(厚度),请更改边缘宽度编辑框中的值。 请注意,此变量不适用“通用”类型的边缘。
5、如果是“支柱”类型的边缘,您可以通过编辑“大约边缘的间距”中的值来控制支柱之间的间距。
6、点击确定。
插入栅栏
要插入栅栏,您可以通过选择起点和终点将其绘制为栅栏。 这允许您创建任何长度的栅栏。 您可以继续在其他方向上选择点,添加更多的栅栏段(例如,如果您想围绕您的院子创建栅栏)。
插入栅栏
1、选择插入>风景>栅栏/大门>栅栏或者在风景工具栏点击
2、在型录中,选择你想要的栅栏类型插入
3、为栅栏选择一个起点
4、将光标移动到您希望栅栏运行的方向。 移动光标时,栅栏会延伸。
5、选择栅栏的端点。 如果你想要,你可以通过简单地选择点继续在任何方向添加栅栏段。
6、右键点击选择完成。
提示:如果您在项目计划中插入了一个场地边界,您可以在场地边界的方位线绘制您的栅栏。
拉伸栅栏布局
您可以通过点住并拖动其中一个栅栏段来拉伸栅栏布局。
拉伸栅栏布局
1、点击你想移动的栅栏段。
2、将指针放在中心蓝色抓取点上以显示移动光标
3、点住并拖动以拉伸栅栏布局,然后释放鼠标按钮。
改变栅栏的长度
您可以通过点住并拖动其端点来延长或缩短栅栏。
改变栅栏的长度
1、选择你想要延长或者缩短的栅栏。
2、将光标放在要拉伸的栅栏一端的抓取点上。 显示延长光标
3、点住并拖动以延长或缩短栅栏,然后释放鼠标按钮。
在栅栏中创建断开
当您在栅栏中创建断开后,可以独立选择断开后任一侧的栅栏段。 您可能需要在栅栏中创建很多的断开,以便您可以删除其中的某些分段。
在栅栏中创建断开
1、选择你想要断开的栅栏。
2、右键点击选择断开或者选择编辑>修改元件>断开。
3、在栅栏处点击你想断开的点。
栅栏属性

编辑栅栏的属性
您可以更改栅栏的高度,指定是否希望栅栏紧靠地形,编辑栅栏支柱的大小和位置,以及编辑栅栏扶手和厚板的尺寸。
编辑栅栏的属性
1、点击选择栅栏。
2、右键点击选择属性或者选择编辑>修改元件>属性。
3、要更改栅栏的类型,请在“类型”区域中单击相应的图形。 从通用,隐私,尖木桩或农场中选择。 通用风格只是插入一个平的木板围栏。
4、要更改栅栏的高度,请编辑“栅栏高度”编辑框中的值。
5、如果你想要栅栏的底部紧靠地形,请选中“紧靠地形?”复选框,然后从“倾斜类型”下拉框中选择“倾斜”或“台阶式”。
6、要更改栅栏支柱的尺寸或位置,请在“立柱”区域中编辑立柱参数。
次要支柱位置:选择“居中”支柱将等距排列,以创建均匀的外观。选择“从起点”支柱将从栅栏起点开始,尽可能保持最大间距进行排列。 最大支柱间距:支柱之间的最大允许间距。 如果你拉伸栅栏,支柱之间的间距增加。 则添加更多支柱以防止间距超过最大值。
支柱宽度:栅栏之间支柱之间的宽度(深度)
支柱扩展:栅栏支柱延伸超过栅栏板顶部的距离。
支柱旋转:确定两个栅栏段连接的连接支柱的旋转。 选择“到一半”将连接支柱在角度之间转动一半。 选择“无”将使连接柱与第一个栅栏对齐。
7、要更改上横档,中横档或下横档的尺寸,请编辑扶手区域中的扶手参数。
扶手宽度:横档构件的宽度。
扶手深度:横档构件的厚度。
上横档高度:从栅栏底部到上横档的距离。
中横档高度:从上横档到中横档的距离。
下横档高度:从中横档到下横档的距离。
8、要更改隐私或尖木桩类型栅栏中的厚板尺寸,请在厚板区域中编辑厚板参数。
厚板风格:选择正方形或尖角的。
厚板宽度:每个栅栏厚板的宽度
厚板深度:每个栅栏厚板的深度
厚板间距:从一块厚板的中心到下一块厚板的中心的距离。
厚板位移:栅栏厚板底部与地面的偏移量。
9、完成编辑属性后,单击“确定”。
插入栅栏门
1、选择插入>风景>栅栏/大门>门或者在风景工具栏栅栏按钮旁边的下拉对话框中选择门
2、在型录中,选择你想要的栅栏门插入。
3、将栅栏门定位在您想要的位置,然后单击以将其插入。 当你将它放在栅栏中时,门会自动开启。
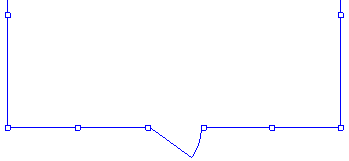
4、右键点击选择完成。
翻转门
您可以使用“开门方向(内/外开)”的工具翻转整个门。
翻转门
1、点击选择门。
2、在绘图区域中右键点击选择“开门方向(内/外开)”或者选择编辑>修改元件>“开门方向(内/外开)”。
翻转门扇
使用“开门方向(左/右开)”工具只翻转门的门扇。
翻转门扇
1、点击选择门。
2、在绘图区域中右键点击选择“开门方向(左/右开)”或者选择编辑>修改元件>“开门方向(左/右开)”。
编辑栅栏门的属性
您可以更改栅栏门的高度和宽度以及横档和厚板的尺寸。 您还可以控制在2D和3D视图中打开门的程度。
编辑栅栏门的属性
1、点击选择门。
2、右键点击选择属性或者选择编辑>修改元件>属性。
3、要更改栅栏门的类型,请在类型区域中单击相应的图形。 从通用,隐私,尖木桩或农场中选择。
4、要更改栅栏门的总体大小,请编辑大门宽度和大门高度编辑框中的值。
5、要更改门打开类型,请从“打开类型”下拉框中选择“左”或“右”。 这决定了门的哪一侧有铰链。
6、如果要更改在3D视图中打开门的程度,请在3D打开幅度(%)编辑框中编辑百分比。 要更改在2D视图中打开门的程度,请更改2D打开幅度(%)编辑框中的百分比。
7、要更改上横档,中横档,下横档的尺寸,请编辑扶手区域中的参数。
扶手宽度:横档构件的宽度。
扶手深度:横档构件的厚度。
上横档高度:从门的底部到上横档的距离。
中横档高度:从上横档到中横档的距离。
下横档高度:从中横档到下横档的距离。
8、要更改隐私或尖木桩类型栅栏的厚板尺寸,请在厚板区域中编辑厚板参数。
厚板风格:选择正方形或尖角的。
厚板宽度: 一个栅栏厚板的宽度。
厚板深度:一个栅栏厚板的厚度。
厚板间距:从一块厚板的中心到下一块厚板的中心的距离。
厚板位移: 厚板底部与地面的偏移。
9、当您完成编辑属性以后,点击确定。
使用小棚屋建筑精灵创建小棚子
你可以使用小棚屋设计精只需要几个简单的步骤为您创建一个自定义棚子。 所有您需要做的是选择一个棚子风格,输入所需的尺寸,并指定门和窗口的位置。 您甚至可以选择要用于屋顶,墙,地板,门和窗户的材料。
将棚子插入您的平面图后,您可以进一步编辑其单个组件,以实现所需的确切大小和外观。
创建小棚子
1、选择“插入”>“设计精灵”>“小棚屋建筑”,或单击建筑工具栏上“设计精灵”按钮旁边的向下箭头,然后选择小棚屋建筑。

2、在欢迎页面,点击下一步。

3、在下一个屏幕上,单击最类似于您要构建的棚子样式的图形。
4、在长度和宽度编辑框中输入所需的棚子尺寸。
5、点击下一步。
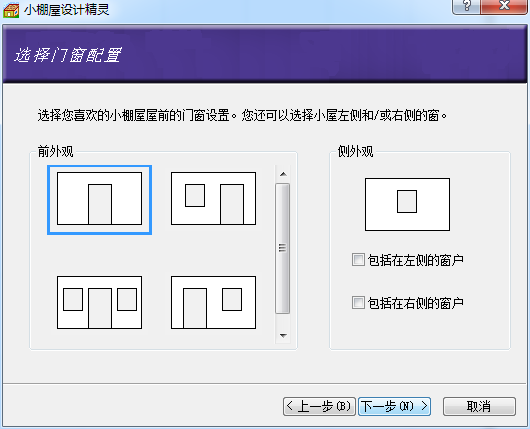
6、在门窗配置屏幕上,单击您想要的小棚屋前面的门/窗口组合。 如果您想在棚子的左侧有一个窗口,请启用包括在左侧的窗户复选框。 如果您想在棚子的右侧有一个窗口,请启用包括在右侧的窗户复选框。
7、点击下一步。

8、在小棚屋配置屏幕上,您可以选择用于小棚屋的屋顶,墙,地板,门和窗户的元件。
只需单击所需的元件按钮,然后从型录中进行选择。 如果您在库管理器中定义了自己的小棚屋配置,您可以从小棚屋配置下拉框中选择它。
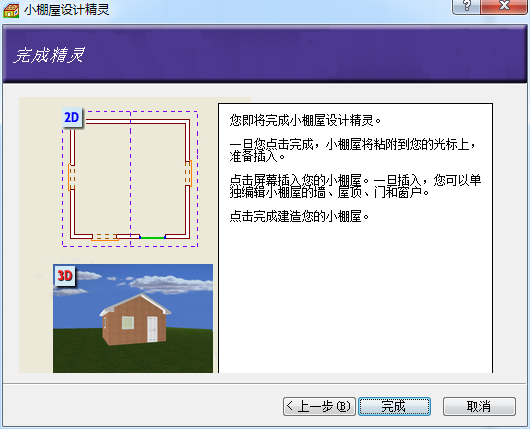
9、在最后一个页面上,单击完成。 小棚屋附着到您的光标,准备插入。
10、将小棚屋放在您想要的位置,然后单击以将其插入。
提示:如果你想要插入预定义的小棚屋,你需要在型录的库管理中找到小棚屋配置,然后预定义小棚屋需要使用的元件。
编辑小棚屋
如果您使用小棚屋设计精灵创建并插入了棚子,则可以单独编辑其屋顶,墙,地板,门和窗户。 只需点击要编辑的元件,然后编辑它。您可以拉伸墙以使棚子更大或更小,或选择不同的窗户大小。
创建自定义小棚屋配置
小棚屋配置确定用于棚子的屋顶,墙,地板,门和窗户的元件。 当您运行小棚屋设计精灵时,将要求您选择小棚屋配置。
您可以编辑小棚屋配置中可用的任何现有配置,或创建自己的配置。 自定义配置将自动保存,并在当前项目或任何其他项目中运行小棚屋设计精灵时可用。
进入到小棚屋配置库
1、选择文件>型录>库管理或者在标准工具栏型录按钮旁边的下拉框中选择库管理
2、在库管理对话框中,选择库>小棚屋配置。
在列表中添加新的配置
1、选择“编辑”>“添加配置”,或在现有配置上右键单击,选择“添加配置”。 名为“新配置”的条目将添加到列表中。
2、在列表中选择新配置。 如果要重命名它,请选择编辑>重命名配置,或右键单击并选择重命名配置。 然后,键入新名称。
编辑小棚屋配置
1、在列表中选择配置。 配置的元件选择在中心窗格中列出。
2、在中心面板中,选择要为其指定的元件类型(例如,墙体)。
3、点击选择按钮。
4、在“进入型录”对话框中,选择要应用于所选元件类型的元件,然后单击“确定”。
5、继续为其余元件类型选择元件。
从列表中删除配置
1、在列表中选择配置。
2、选择编辑>删除配置或者右键点击选择删除配置或者按键盘上的delete键即可删除配置。
使用露台设计精灵创建露台
露台设计精灵只需选择露台材料和露台形状,输入您想要的尺寸,然后指向并点击插入露台。 默认情况下,露台包括支撑,框架和栏杆。
在插入露台后,你可以移动,拉伸,旋转,提高或降低它,如果需要,你可以编辑其属性,包括设置的支撑,栏杆和裙料。
使用露台设计精灵创建露台
1、在建筑物位置下拉框中,选择要将露台与其关联的位置。 露台的高度由露台属性中当前位置变量的高度决定。 如果需要,可以在插入露台后编辑此值。
2、选择插入>设计精灵>露台建筑,或单击建筑工具栏上设计向导按钮旁边的向下箭头,然后选择露台建筑。
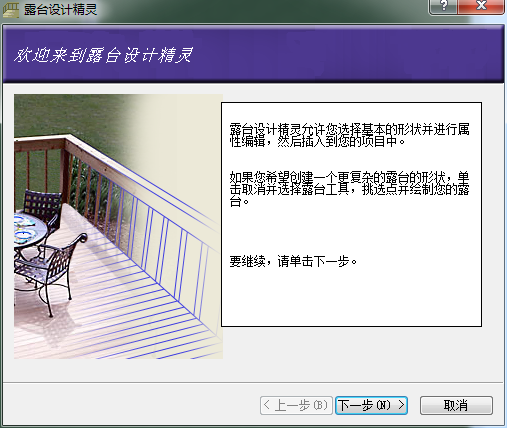
3、在露台设计精灵对话框中,点击下一步。

4、为露台选择你想要的露台配置。
5.、点击下一步。

6、在“形状”区域中,单击最接近于要创建的形状的形状。 请记住,您可以在插入露台后编辑形状。
7、在尺寸区域中,指定露台的所需尺寸。
8、点击下一步。
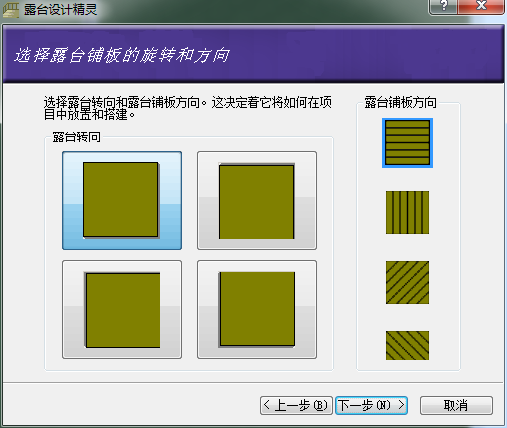
9、在“露台转向”区域中,选择所需的露台的转向。
10、在露台铺板方向区域中,选择您希望露台板运行的方向。
11、点击下一步。
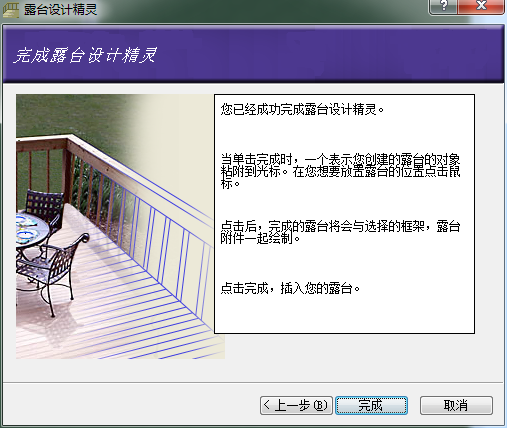
12、单击“完成”。 露台设计精灵关闭,露台附着到您的光标,准备插入。
13、将露台定位在您想要的位置,然后单击以将其插入。
使用露台工具创建露台
你可以使用露台工具建立一个几乎任何形状和大小的露台。
一旦你插入了一个露台,你可以移动,拉伸,旋转,提高或降低它,根据需要,你可以编辑其属性,包括设置的立柱,栏杆和裙料。
创建露台
1、在建筑物位置下拉框中,选择要将露台与其关联的位置。露台的高度由露台属性中当前位置变量的高度决定。 如果需要,可以在插入露台后编辑此值。
2、选择插入>风景>露台>露台或者在风景工具栏点击
3、在型录中,选择你想要的使用的露台。
4、选择露台轮廓的起点。 继续选择点,直到定义轮廓。 (您不必再次选择起点,因为您选择的最后一个点会回到起点形成闭合的轮廓。)
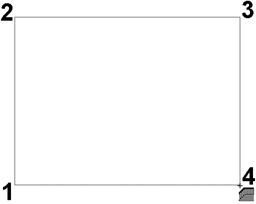
5、右键点击选择完成。
改变露台铺板的方向
您可以使用设置露台铺板方向工具更改露台铺板的方向。
改变露台铺板的方向
1、通过单击其中一个边缘选择露台。
2、右键点击选择设置露台铺板方向或者选择编辑>修改元件>设置露台铺板方向
3、选择两个点来定义沿着您想要的铺板运行的方向的线。 露台铺板自动更新方向。
拉伸露台
您可以通过点住并拖动其中一个边缘拉伸露台。
拉伸露台
1、点击你想拉伸的露台的边缘。
2、将鼠标指针悬停在中心蓝色抓取点上以显示移动光标![]() 。 或者,也可以在右键菜单上选择“移动边缘”工具。
。 或者,也可以在右键菜单上选择“移动边缘”工具。
3、点住并拖动以拉伸露台,然后释放鼠标按钮。
重塑露台形状
你可以通过拉伸任何角落的抓取点来改变露台的形状。
重塑露台形状
1、单击露台以选择它。 每个角落都显示一个抓取点。
2、点住并拖动角落的抓取点以拉伸露台。 或者,也可以在右键菜单上选择“拉伸”工具。
3、释放鼠标按钮。
添加节点到露台
您可以向露台边缘添加节点,以沿边创建更多的抓取点。 然后,您可以点住并拖动特定分段上的抓取点以重新塑造露台的该部分。
添加节点到露台
1、选择露台。
2、右键点击选择添加节点或者选择编辑>修改元件>添加节点。
3、单击露台边缘上要添加节点的位置。 边缘被分割成单独的边缘,每个边缘都具有用于移动和拉伸的自身的抓取点。
改变露台的高度
默认情况下,露台在相对于当前建筑物位置的高度处插入。
改变露台的高度
1、点击选择露台的边缘。
2、右键点击选择属性或者选择编辑>修改元件>属性。
3、在支撑属性页面,在“超过目前位置的高度”编辑框中的编辑数值。
4、点击确定。
编辑露台支柱属性
您可以编辑露台组中用于支撑的支柱类型,横梁间距,基脚。 你也可以根据需要完全禁用支柱。
编辑露台支柱属性
1、点击选择其中一个露台的边缘。
2、右键点击选择属性或者选择编辑>修改元件>属性。
3、在露台对话框中,选择支撑标签。
4、如果要从露台中删除支柱,请取消选中“支撑”区域中的“包括支柱”复选框。
5、要选择要用于露台支柱的元件,请单击包含支柱编辑框旁边的选择按钮,然后从型录中进行选择。
6、要更改沿横梁的支柱间距,请在“横梁间距”编辑框中编辑值。
7、要更改地面以下支柱的深度,请在“地平面以下的深度”编辑框中编辑值。 这有效地改变了支柱的总高度,但不影响地面上显示的部分。
8、点击确定。
编辑露台基脚
您可以通过编辑露台属性来控制您的露台下方的基脚的显示。 您也可以选择要使用的基脚元件。
在露台支柱下创建基脚
1、选择露台的边缘。
2、右键点击选择属性或者选择编辑>修改元件>属性。
3、在支撑属性页面,请选中“支撑”区域中的“包括基脚”复选框。
4、单击包括基脚编辑框旁边的选择按钮,然后从型录中选择所需的基脚元件。
5、点击确定。
编辑露台框架
你可以完全控制露台的构造方式。 您可以指定您希望的横梁与支柱的构造方式。 您还可以选择用于露台铺板,托梁和横梁的元件,以及编辑这些构件的间距和悬垂。
编辑露台框架
1、点击选择露台的边缘。
2、右键点击选择属性或者选择编辑>修改元件>属性。
3、在露台对话框中,选择框架标签。
4、要更改横梁与支柱的构造方式,请在“结构”区域中单击所需的配置。 横梁在支柱上,横梁齐平,横梁在支柱侧面。
5、要为露台铺板选择不同的材料,请单击“露台铺板”区域中的“选择”按钮,然后从型录中进行选择。
6、要编辑露台铺板之间的间距,请在“露台铺板”区域中的“间距”编辑框中编辑值。
7、要更改露台铺板边缘与托梁边缘的悬垂距离,请编辑“露台铺板”区域中“悬垂”编辑框中的值。
8、要调整露台铺板相对于托梁的角度,请编辑托梁角度编辑框中的值。
9、要为露台托梁选择不同的材料,请单击“托梁”区域中的“选择”按钮,然后从型录中进行选择。
10、要编辑托梁之间的间距,请在“托梁”区域中的“间距”编辑框中编辑值。
11、要更改托梁悬挂在横梁上的距离,请编辑“托梁”区域的“悬垂”编辑框中的值。
13、要为露台横梁选择不同的材料,请单击“横梁”区域中的“选择”按钮,然后从型录中进行选择。
13、要更改横梁延伸经过彼此的量,请编辑横梁区域中的悬垂编辑框中的值。
14、一旦指定了露台框架属性,单击确定。
控制露台栏杆的显示
默认情况下,型录中的露台包含栏杆,当你绘制露台完成后,您可以控制露台每侧的栏杆显示。
控制露台栏杆的显示
1、选择露台。
2、单击要定义的露台边缘,点击边缘上的红色圆圈。
3、要在所选边缘显示栏杆,请启用栏杆复选框。 如果您不想在露台边缘显示栏杆,请清除“栏杆”复选框。
4、如果要在所有露台边缘显示栏杆,请启用应用到所有边缘复选框。
5、点击确定。
注意:如果您在露台上添加楼梯,将在栏杆中自动创建一个开口。
改变露台栏杆的样式
您可以通过在附件属性页上进行选择来更改栏杆类型。
改变露台栏杆类型
1、选择露台的边缘。
2、右键点击选择属性或者选择编辑>修改元件>属性
3、在露台对话框中,选择附件标签。
4、在栏杆区域,点击选择按钮。
5、从型录中选择你想要的栏杆类型。
6、点击确定。
控制露台的裙料显示
露台的裙料是沿着遮盖露台框架下侧的露台底部的格子。 它也可以防止动物。 根据需要,你可以在创建露台后,控制每个露台边缘的裙料显示。
控制露台的裙料显示
1、点击选择露台的边缘
2、单击要定义的露台边缘,点击边缘上的红色圆圈。
3、要在所选的露台边缘显示裙料,请启用“裙料”复选框。 如果您不想在露台边缘显示裙料,请清除“裙料”复选框。
4、如果要在所有露台边缘显示裙料,请启用应用到所有边缘复选框。
5、点击确定。
改变露台的裙料材质
您可以通过在附件属性页上进行选择来更改露台的裙料。
改变露台裙料
1、选择露台。
2、右键点击选择属性或者选择编辑>修改元件>属性。
3、在露台对话框中,选择附件选项卡。
4、在裙料区域,点击选择按钮。
5、从型录中选择你想要的裙料材质。
6、点击确定。
在露台中插入开口
一旦你创建了一个露台,你可以用裁切开口工具在露台上创建一个几乎任何形状和大小的自定义开口。
您可以通过选取点来定义其轮廓来创建开口。
在露台中插入开口
1、点击选择露台的边缘。
2、右键点击选择裁切开口或者选择编辑>修改元件>裁切开口。
3、为开口选择一个起点。
4、继续选择点以定义开口轮廓。拾取的最后一个点会连接到起点以形成闭合形状,因此您不必再次选择起点。
5、选择最终点后,右键单击并选择完成。
调整露台开口的大小
您可以通过点住并拖动其中一条边来调整露台开口的大小。
拉伸露台开口
1、选择露台
2、将鼠标指针悬停在要移动的边缘的中心蓝色抓取点上。 这将显示移动光标![]() 。 或者,您可以从右键菜单中选择“移动边缘”工具。
。 或者,您可以从右键菜单中选择“移动边缘”工具。
3、点住并拖动您要拉伸的边到需要的位置,然后释放鼠标按钮
重塑露台开口形状
您可以通过拉伸角落的抓取点来改变露台开口的形状。 您可以通过点住拖动来实现。
通过拉伸重塑露台开口形状
1、选择露台
2、点住并拖动开口的角落的抓取点以拉伸它,然后释放鼠标按钮。
或者,您可以从右键菜单中选择拉伸工具。
移除露台开口
您可以使用“移除开口”工具从露台上删除开口。
注意:您不能使用Delete直接删除开口。
移除开口
1.单击露台或开口的边缘选择露台。
2.右键单击并选择“移除开口”,或选择“编辑”>“修改元件”>“移除开口”。
3.单击开口的边缘。 开口被移除。
为露台添加楼梯
你只需单击鼠标,即可在您的露台中添加楼梯。 楼梯自动地卡在您的露台以便于插入,并且露台上的栏杆被自动移除以允许楼梯开口。 默认情况下,楼梯从露台平台向下延伸到地形,因此你不需要计算。 此外默认情况下,露台楼梯在两侧有栏杆,你可以在楼梯插入后。再进行调整,
为露台添加楼梯
1、选择插入>风景>露台>露台楼梯,或单击风景工具栏上的露台按钮旁边的向下箭头,然后选择露台楼梯。
2、在型录中,选择你想要的楼梯的类型插入
3、将鼠标指针靠近露台边缘。 将楼梯放在你想要的位置,然后点击将其插入。
4、右键点击选择完成。
编辑露台楼梯的尺寸
您可以编辑露台楼梯的总高度和宽度,踏板的宽度和竖板高度。
编辑露台楼梯的尺寸
1、点击选择楼梯。
2、右键点击选择属性或者选择编辑>修改元件>属性
3、在基本标签栏中编辑属性
延伸楼梯:选择的选项将确定楼梯基座的位置。 您可以更改其下降到地形,也可以指定明确高度。 默认情况下,露台楼梯在露台水平插入并向下下降至地形。
下降至地形:将楼梯向下延伸到地形。
下降到前一个位置:将楼梯延伸下降到当前建筑位置下方的建筑位置。
下降到当前露台位置: 将楼梯延伸下降到与露台相关联的建筑物位置。如果你已经提升你的露台高于当前位置的建筑位置水平,你可以使用这个,使楼梯下降到与露台相关的建筑位置。
明确高度:您在“总体高度”编辑框中定义的特定距离,指定将楼梯向下延伸的距离。
总体高度: 仅当在“延伸楼梯”下拉框中选择“明确高度”时可用,这允许您为楼梯定义固定高度。
最大竖板高度: 各个踏步之间允许的竖板的最大高度。 请注意,如果您的竖板高度超过您用于竖板的元件的宽度,则每个竖板将插入两个或更多的竖板。
踏板宽度:每个踏步的宽度。 踏板的宽度从台阶的前端到下一台阶的竖板的测量距离。 注意,如果你的踏步超过了你用于你的踏板的元件的宽度,则每步台阶将插入两个或更多的踏板。
总体宽度:台阶的宽度
4、点击确定。
控制露台楼梯上栏杆的显示
默认情况下,露台楼梯两侧有栏杆。 您可以选择仅在左侧或右侧有栏杆,或完全移除栏杆。
控制露台楼梯栏杆的显示:
1.单击楼梯选择它。
2.右键单击并选择“属性”,或选择“编辑”>“修改元件”>“属性”。
3.在栏杆区域中,如果您不想在露台楼梯上有任何栏杆,请取消选中“包括栏杆”复选框。 如果你想在楼梯上有栏杆,请保持启用此复选框。
4.如果您想在楼梯左侧有栏杆,请从下拉框中选择左侧栏杆。 如果你想在楼梯的右侧有栏杆,从下拉框中选择右侧栏杆。 如果你想在楼梯两侧的栏杆,请选择两侧栏杆。
5.单击“确定”
编辑露台楼梯上的纵梁,踏板和竖板
您可以指定露台楼梯上的纵梁,竖板和踏板的详细设置。
编辑露台楼梯上的纵梁,踏板和竖板
1、点击选择楼梯
2、右键点击选择属性或者选择编辑>修改元件>属性
3、在露台楼梯对话框中,选择细节标签
4、要更改楼梯纵梁样式,请在“纵梁”区域中单击相应的图形。你可以选择“锯齿状”、“低于”或“侧面”。
5、根据需要编辑属性。
楼梯纵梁
间距:纵梁与纵梁之间的间距。
高度:从纵梁桁条的底部到踏板/竖板交叉点的下侧的距离。 将纵梁宽度设置为与楼梯的高度匹配,可形成完全封闭的纵梁桁条。
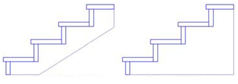
宽度:纵梁桁条构件的厚度。
竖板
关闭竖板:在踏步下插入竖板。 如果你不勾选,楼梯将在踏板下打开。
选择:单击此按钮选择要使用的竖板。
间距:当竖板包括两个或更多个板时,这是竖板之间的间距。
角度:竖板的倾斜度。 值为0表示竖板垂直于踏板(直线上下)。值大于0时竖板向下朝楼梯的后部倾斜。建议允许的最大角度为20º。

踏板
选择:单击此按钮选择要用于您的踏板的元件类型。
间距:当每个踏步包括两个或更多个踏板时,这是这些踏板之间的间隔。
梯级前缘:踏板延伸超过竖板的距离。
悬垂:踏板的两端延伸超出外纵梁桁条的距离。
6、点击确定。
插入户外结构
Envisioneer提供了一个优秀的外部结构选择,使您的户外生活空间更加丰富。 这些包括健身房,秋千,沙盒,蹦床,网球和排球场,独立的车库,棚子,凉亭,花园盒,温室,游泳池和热水池等。所有的结构你都通过点击鼠标将其插入, 你还可以在插入后对其旋转和编辑。
插入户外结构
1、选择插入>风景>户外结构或者在风景工具栏点击
2、在型录中,选择你想要的结构插入。
3、将结构定位到你想要插入的地方,然后点击插入。
4、右键点击选择完成。
插入房屋户外结构
房子模板基本上是一个房子的外壳。
插入房屋模板
1、选择插入>风景>户外结构或者在风景工具栏点击
2、在型录中,选择房子模板元件,
3、将房屋模板定位到你想要的地方,然后点击插入
4、右键点击选择完成。
虽然房子模板看起来像一个真正的房子,但是它不能像你所绘制的房子那样编辑。 它被认为是一个单一的元件,所以点击模板的任何部分就选择整个房子。
重要的是要注意,当您选择房子模板时,不可见的边界框总是方形或矩形,不是遵循房子轮廓的形状。 这可能干扰对房子附近的其他元件的选择。 如果您在房子模板周围插入了元件(例如植物),并且想要选择它们,则可能需要使用查看筛选使外部结构不可选,以方便编辑您的景观平面图。

另一件要注意的是房子模板的外墙在2D中不可见。 你只看到屋顶线。
插入户外家具
你只需单击鼠标,就可以插入庭院桌,庭院椅,野餐桌,躺椅和长椅。 当插入户外家具时,您可以选择将其插入地形或当前建筑位置。
插入户外家具
1、选择插入>风景>户外家具,或单击风景工具栏上的户外家具按钮旁边的向下箭头。 然后,根据要插入户外家具元件的位置,选择“地形上的户外家具”或“位置上的户外家具”。
2、在型录中,选择你想要的元件插入
3、将元件放到你想要的位置,然后点击插入。
4、右键点击选择完成。
插入户外附件
插入户外附件很容易,你只需要点击即可。 您可以在地形上或当前建筑位置插入户外附件。
插入户外附件
1、选择插入>风景>户外附件,或单击风景工具栏上户外附件按钮旁边的向下箭头。 然后,选择“地形上的室外附件”或“位置上的室外附件”。
2、在型录中,选择你想要的户外附件插入
3、将元件定位到你想要的位置,然后点击插入
4、右键点击选择完成。
插入户外照明
插入户外灯柱和地面照明很容易 - 只需点击即可。
插入户外照明
1、选择“插入”>“风景”>“户外照明”,或单击“风景”工具栏上“户外照明”按钮旁边的向下箭头。 然后,根据要插入元件的位置,选择“地形上的户外照明设施”或“位置上的户外照明设施”。
2、在型录中,选择你想要的户外灯具插入
3、将灯具放到你想要的位置,然后点击插入
4、右键点击选择完成
提示:如果切换到“渲染”或“渲染轮廓”显示模式,您可以在定位和插入灯具时看到交互照明效果。


